Upload
vukhanh
View
266
Download
11
Embed Size (px)
Citation preview
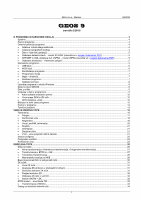
ZEIA d.o.o., Maribor
GEOS9
1
GEOS 9
(navodila 2/2018)
O PROGRAMU IN NJEGOVEM OKOLJU ..................................................................................................................... 4 Splošno ................................................................................................................................................................... 4 Razvoj programa ..................................................................................................................................................... 4 Delovna področja programa..................................................................................................................................... 4 Izdelava katastrskega elaborata ....................................................................................................................... 4 Izdelava topografskih podlag ............................................................................................................................ 4 Dela v inženirski geodeziji ................................................................................................................................. 5 Obdelava katastra stavb - modul STAVBE (navodila so v svojem dokumentu PDF) ......................................... 5 SHP/DBF in XML obdelava GJI -INFRA - modul INFRA (navodila so v svojem dokumentu PDF)...................... 5 Obdelava komasacij – vrednostni poligoni ........................................................................................................ 5 Namestitev programa .............................................................................................................................................. 5 USB ključ ......................................................................................................................................................... 6 WEB ključ ........................................................................................................................................................ 6 Deinštalacija programa ..................................................................................................................................... 7 Programsko okolje ............................................................................................................................................ 7 Mape - direktoriji ............................................................................................................................................... 7 Datoteke programa ........................................................................................................................................... 7 Datoteke primera .............................................................................................................................................. 8 Uporaba programa in okolje Windows ..................................................................................................................... 8 Delovno okno GEOS9 ............................................................................................................................................. 8 Delo z miško ........................................................................................................................................................... 9 Uvajanje v delo s programom .................................................................................................................................. 9 Kako izdelate enostaven primer ...................................................................................................................... 10 Vnos izreza DKN in ZK točk ............................................................................................................................ 10 DKN obdelava, vklop ...................................................................................................................................... 10 Bližnjice in skriti ukazi programa ............................................................................................................................ 12 Pomoč v programu ................................................................................................................................................ 13 Tehnični problemi .................................................................................................................................................. 13
VNOS IN IZRAČUN TOČK ........................................................................................................................................... 15 Tahimetrija ............................................................................................................................................................ 15 Poligon ........................................................................................................................................................... 17 Kombiniran urez ............................................................................................................................................. 18 Registrator...................................................................................................................................................... 18 Vnos LandXML tahimetrije .............................................................................................................................. 20 Stojišče .......................................................................................................................................................... 21 Orientacije ...................................................................................................................................................... 21 Detajlne točke ................................................................................................................................................. 21 YXH – vnos poljubnih ASCII datotek ............................................................................................................... 21 Izračun poligona .................................................................................................................................................... 22 Poligonsko vozlišče ............................................................................................................................................... 23 Kombiniran urez .................................................................................................................................................... 23
OBDELAVA TOČK ...................................................................................................................................................... 25 Delovne točke ........................................................................................................................................................ 25 Afina transformacija, Helmertova transformacija, Ortogonalna transformacija ................................................. 27 Transformacije v ETRS in v GK ...................................................................................................................... 27 Trikotniška transformacija. .............................................................................................................................. 28 Membranska analiza po MKE ......................................................................................................................... 28 Baza trigonometričnih in poligonskih točk .............................................................................................................. 30 ZK točke ................................................................................................................................................................ 31 Vnos ZK točk .................................................................................................................................................. 31 Uparjanje ZK atributov z obstoječimi točkami .................................................................................................. 31 Določitev atributov ZK točk ............................................................................................................................. 31 Pregled atributov ZK ....................................................................................................................................... 32 Obdelava ZK točk v več KO ............................................................................................................................ 32 Sistem GK/TM – ZK ........................................................................................................................................ 32 ETRS sistem - koordinate TM ............................................................................................................................... 33 Transformacije (TM/GK) ................................................................................................................................. 33 Dialog za določitev aktivnih točk ............................................................................................................................ 34

ZEIA d.o.o., Maribor
GEOS9
2
SPECIFIČNI POSTOPKI ZA DKN OBDELAVO ............................................................................................................ 36 Obdelava MEJ ....................................................................................................................................................... 36 Obdelava relacij stavbe in parcele – RSP ............................................................................................................... 37 Dva (ali več) izreza DKN z enim VK oz. POV .......................................................................................................... 38 Parcelacija dolžinskih objektov ............................................................................................................................... 39 Presek parcel z bazo dejanske rabe........................................................................................................................ 39
Obdelava dokumentacije (RTF,Word, Excel) ............................................................................................................. 40 Vabila .................................................................................................................................................................... 40 Pooblastila ............................................................................................................................................................. 41 Zahtevki ................................................................................................................................................................. 41 Odločbe – osnutek ................................................................................................................................................. 41 Presek parcel ......................................................................................................................................................... 42 Poljubno ................................................................................................................................................................ 42 EXCEL ................................................................................................................................................................... 43
GEODETSKI NAČRT, SKICA ....................................................................................................................................... 45 Splošno ................................................................................................................................................................. 45 Vnos in editiranje točk ............................................................................................................................................ 45 Označevanje točk ................................................................................................................................................... 45 Risanje povezav ..................................................................................................................................................... 46 Brisanje povezav .................................................................................................................................................... 46 Delo z nivoji ........................................................................................................................................................... 47 Risanje skice .......................................................................................................................................................... 47 Risanje topografskih znakov ................................................................................................................................... 48 Baza topografskih znakov ...................................................................................................................................... 48 Kreiranje blokov ..................................................................................................................................................... 48 Baza povezav......................................................................................................................................................... 49 Oprema načrta s tekstom ....................................................................................................................................... 49 Risanje linij ............................................................................................................................................................ 49 Risanje plastnic – brez modula PLAST ................................................................................................................... 49 Kreiranje na podlagi padnic ter izris plastnic .................................................................................................... 49 Interpolacija padnic ......................................................................................................................................... 50 Kreiranje na podlagi povezav ........................................................................................................................... 50 Prenos podatkov iz modula PLAST.................................................................................................................. 50 Ukazi in možnosti pri orodju - MS ........................................................................................................................... 51 Povečevanje in gibanje po sliki ............................................................................................................................... 51 Lupa - povečava detajla točk .................................................................................................................................. 51 Kreiranje glave ....................................................................................................................................................... 51 Izrisovanje načrta ................................................................................................................................................... 52 Prenos DXF datotek v in iz GEOS-a ....................................................................................................................... 54 Shranjevanje načrta ............................................................................................................................................... 55 Združevanje primerov ............................................................................................................................................. 55 Rastrska podloga (DOF), TIFi ................................................................................................................................ 56
PREGLED MENIJEV IN UKAZOV ................................................................................................................................ 57 Datoteka ................................................................................................................................................................ 57 Obdelava ............................................................................................................................................................... 59 Izberi...................................................................................................................................................................... 60 Delo ....................................................................................................................................................................... 63 Georačuni .............................................................................................................................................................. 64 Povezave ............................................................................................................................................................... 67 Točke ..................................................................................................................................................................... 70 Parcele .................................................................................................................................................................. 74 Stavbe ................................................................................................................................................................... 78 Baze ...................................................................................................................................................................... 78 Dejanska raba parcel....................................................................................................................................... 78 Znaki ..................................................................................................................................................................... 78 Tekst...................................................................................................................................................................... 79 Riši ........................................................................................................................................................................ 80 Pomoč ................................................................................................................................................................... 82
PROFIL 9 ..................................................................................................................................................................... 85 Splošno ................................................................................................................................................................. 85 Izbor povezave za profil .......................................................................................................................................... 85 Samodejno iskanje profilov .............................................................................................................................. 85 Določevanje povezave za profil ........................................................................................................................ 85 Tvori prečne – podatki ..................................................................................................................................... 85 Izpis stacionaž v situacijo ................................................................................................................................ 86

ZEIA d.o.o., Maribor
GEOS9
3
Preoštevilčenje točk ........................................................................................................................................ 86 Tvori iz povezave ............................................................................................................................................ 86 Kriterij višin..................................................................................................................................................... 86 Povezave Ho .................................................................................................................................................. 86 Razdeli Naprej/Nazaj ...................................................................................................................................... 86 Vozlišča v nivo................................................................................................................................................ 86 Generacija 3D iz 2D ........................................................................................................................................ 86 3D preseki povezav ........................................................................................................................................ 87 Interpolacija pri H=0 ....................................................................................................................................... 87 Oprema profila – modul PROFIL ........................................................................................................................... 87 Parametri opreme ........................................................................................................................................... 88 Izračuni ................................................................................................................................................................. 89 Volumen ......................................................................................................................................................... 89 Izkop in razlika površin ................................................................................................................................... 90 Izračun površin ............................................................................................................................................... 90 Opis ukazov .......................................................................................................................................................... 91 Meni Profil ...................................................................................................................................................... 91 Menu Obdelava .............................................................................................................................................. 91
PLAST 9 ...................................................................................................................................................................... 93 Splošno ................................................................................................................................................................. 93 Kreiranje 3D modela – mreže trikotnikov ................................................................................................................ 93 Kreiranje plastnic ................................................................................................................................................... 93 Rastrska podloga – 3D barve................................................................................................................................ 94 Izračun volumna .................................................................................................................................................... 94 3D renderiran prikaz .............................................................................................................................................. 95 Pregled ostalih specifičnih ukazov ......................................................................................................................... 95
OBLAK TOČK ............................................................................................................................................................. 96 Naloži ............................................................................................................................................................. 96 Filter velikosti ................................................................................................................................................. 97 Viden(xxxx) ..................................................................................................................................................... 97 Filter višin(xxxx) .............................................................................................................................................. 97 Filter YX/EN ................................................................................................................................................... 97 Novi 3D model iz filtra..................................................................................................................................... 97 Shrani iz filtra ................................................................................................................................................. 97 Zbriši .............................................................................................................................................................. 97 Združi datoteke OBL ....................................................................................................................................... 97 Tvori točko/povezavo ...................................................................................................................................... 98 Točke iz območja............................................................................................................................................ 98 Točke iz profila (samo ko obstaja modul Profil9) ............................................................................................. 99 Rastrska slika višin (samo ko obstaja modul Plast9) ....................................................................................... 99 Obdelava oblaka točk v modulu Plast. ............................................................................................................ 99
KOMASACIJE ........................................................................................................................................................... 100 Splošno ............................................................................................................................................................... 100 Opis ukazov ........................................................................................................................................................ 100 Razredi ......................................................................................................................................................... 100 Komasacijski udeleženci ............................................................................................................................... 100 Tabla ............................................................................................................................................................ 101 Vrednost ....................................................................................................................................................... 102 Zaključek ............................................................................................................................................................. 102

ZEIA d.o.o., Maribor
GEOS9
4
O PROGRAMU IN NJEGOVEM OKOLJU
Splošno GEOS9 ohranja tradicijo dosedanjih verzij ter še dodatno nudi mnoge novosti in izboljšave, katere boste uporabniki z veseljem sprejeli.
Vse spremembe in novosti glede na GEOS8 so zajete v svojem dokumentu GEOS9_novosti.
Razvoj programa Začetek razvoja programov GEOS sega v leto 1988, ko je bila razvita prva verzija programa , ki je delovala na takratnih PC (XT,AT) računalnikih s Hercules , EGA ali VGA grafičnimi karticami. Značilnost GEOSa je že takrat bil lasten grafični editor, ki je bil posebej prirejen za delo v geodeziji. Prva verzija programa je bila napisana v GW - BASICU oziroma kasneje v QuickBasicu. Razvoj programa se je nadaljeval predvsem zaradi pobud, želja in predlogov vedno številnejših uporabnikov. Programsko orodje ( GFA–Basic_DOS), ki je bilo uporabljeno v verziji 2 (1990) in 3 (1993) je omogočalo razvoj programa v smeri upoštevanja najrazličnejših želja geodetov, ki so dnevno uporabljali program. Razvoj programa je zraven želja uporabnikov narekoval tudi razvoj programske in strojne računalniške opreme. Vodilo pri razvoju programa je bilo predvsem to, da program za svoje delovanje ni zahteval vrhunske ( oz. najdražje) računalniške opreme, ampak je zadovoljivo deloval tudi na cenovno dostopni opremi. Za Windows verzijo smo se odločili šele v letu 1996 , saj šele tedaj postane Windows okolje standardno okolje pri uporabi osebnih računalnikov. Slednje je omogočila ravno dostopnejša računalniška oprema večjih zmogljivosti. Tako kot prejšnja verzija je tudi ta bila napisana v GFA Basic za Windows 3.x. V letu 1997 je bil program GEOS 4, kot sestavni modul programskega paketa GEKAT (GEos + teKAT), na razpisu Centra Vlade RS za informatiko izbran za uradni program za delo na izpostavah GURS-a, saj je ustrezal vsem predpisanim standardom. Leta 2001 je bila narejena verzija GEOS5 za 32 bitno okolje, v letu 2004 je sledila izdaja GEOS6, v letu 2007 je prišel GEOS7 in nato v novembru 2011 GEOS8. Izdaja GEOS9 je prišla relativno 'pozno', ker je bilo v obdobju razvoja več razvojnih usmeritev, ki so se morala naknadno spreminjati zaradi okoliščin na GU. GEOS9 sledi smernicam in navodilom s strani geodetske uprave, saj je kakor GEOS4-8 namenjen tudi za vzdrževanje digitalnih ZK načrtov.
Delovna področja programa
Izdelava katastrskega elaborata - vnos osnovnih podatkov postopka, ki so vpisani v HAD datoteki, - vnos ZK točk in geodetskih točk z ustreznimi atributi in obdelava ( dodajanje, brisanje, spreminjanje) teh atributov, - vnos podatkov iz registratorja ali digitalizatorja, - izvajanje ustreznih topoloških kontrol, - prenos podatkov v oziroma iz obstoječega primera ( možnost samo izbranih objektov ), - obdelava centroidov parcel ( brisanje, dodajanje, premikanje...), - izvedba metode vklopa (papirčkova metoda za področje grafične izmere), - ustrezna računanja standardnih geodetskih problemov, - avtomatsko vodenje nekaterih atributov, - izrisi in izpisi podatkov po standardnih obrazcih, - shranjevanje podatkov v različnih formatih, - vklop primera v izrez DKN (papirčkova metoda, zapisnik površin staro/novo stanje)
Izdelava topografskih podlag - izdelava geodetskih posnetkov z vso potrebno topografijo, - oprema posnetkov za potrebe lokacijske dokumentacije, - kotiranje geodetskih načrtov za potrebe drugih služb.

ZEIA d.o.o., Maribor
GEOS9
5
………………………………………………………..
Dela v inženirski geodeziji
( večinoma se nanaša na module PROFIL, PLAST in OBLAK) - izračun in izpis zakoličbenih elementov, - izrisi vzdolžnih in prečnih profilov, - izpisi stacionaž vezanih na profile ali poljubno, - izračuni izkopov (volumnov) z ustreznimi izpisi, - izdelava elaborata posnetka KKN ………………………………………………………
Obdelava katastra stavb - modul STAVBE (navodila so v svojem dokumentu PDF) - obdelava atributov za stavbe, dele, parcele, prostore in lastnike, - dialogi so pregledni, kontrolirani in vodeni, - izdelava etažnih načrtov, kjer se lahko uvozijo tudi načrti iz DXF, - avtomatsko kreiranje elaborata preko WORDa, - avtomatsko kreiranje vseh izvoznih datotek (tudi TIFF), - integrirane transformacije za GK in TM koor. ..........................................................................
SHP/DBF in XML obdelava GJI -INFRA - modul INFRA (navodila so v svojem dokumentu PDF) - obdelava GIS podatkov v obliki SHP/DBF in specifičnega XML GJI formata, - avtomatizem krerianja grafičnih elementov SHP iz povezav in točk, - dialog za editiranje atributov GJI je posebej prilagojen GJI formatu z natančnimi opisi in šifranti. Dodatni atr ibuti ATRx se samodejno prilagajo glede na aktivno šifro GJI objekta. - obdelava višinskih točk je popolnoma avtomatizirana, - možnost konvertiranja različnih DBF struktur, - nastavitev lastnih šifrantov za DBF, …………………………………………………………
Obdelava komasacij – vrednostni poligoni - določitev vrednostnih poligonov (cenilne enote), - določitev komasacijskih udeležencev z vrednotenjem, - izdelava tabel in parceliranje na podlagi vrednostnih poligonov (pogojne vrednosti – površine) - izdelava vložkov in odločb za komasacijske udeležence, ……………………………………………………………. Program GEOS9 je v osnovi prirejen za pokrivanje vseh postopkov izgradnje in vzdrževanja digitalnega katastrskega načrta (DKN). Z navedenimi možnostmi širše uporabe pa omogoča opravljanje tudi drugih geodetskih opravil.
Namestitev programa Ob nakupu programa dobite digitalno inštalacijsko vsebino na spletu (inštalacijski CD) in uporabniški licenčni ključ (USB ali WEB). Navodila so v digitalni obliki in sicer v HLP ter PDF dokumentu. Programske licence Geos9 z moduli delujejo za zakupljeno obdobje in zatem ugasnejo, na kar program zadnjih sedem dni tudi vizualno opozarja. Za novo dodelitev in nakup licenc se obrnite pisno na [email protected]. Program inštalirate tako, da inštalacijsko vsebino razpakirate v neko začasno mapo na računalniku, kjer se dela lokalna
inštalacija (v mreži bo to server oz. strežnik). Potem poženete program SETUP, obvezno z desnim gumbom miške 'Zaženi kot Skrbnik'. Sledite navodilom programa in izberete poljuben disk, oziroma lokalno mapo, kjer se bo nahajal program. Programske licence niso fiksirane na samo en računalnik in so lahko inštalirane na več računalnikih. Program bo deloval tam, kjer je trenutno kontakt z licenčnim zaščitnim ključem. Specifičnosti glede tipa zaščitnega licenčnega ključa.

ZEIA d.o.o., Maribor
GEOS9
6
USB ključ priklopite šele po inštalaciji gonilnikov (se ponudi samodejno pri inštalaciji programa). Brez priklopljenega USB ključa program ne deluje. USB ključ se bo verjetno v prihodnosti popolnoma ukinil, ker fizično tega proizvajalca več ni, dobavlja se še samo iz zaloge. Prav tako je vprašanje delovanja v novejši verzijah Windows (>10), ker se gonilniki ključa več ne vzdržujejo.
Gonilniki za ključ SMARTKEY. ZIP se razpakira v svojo mapo in se zažene SmartkeyDriverInstaller z desnim gumbom miške kot Skrbnik.
USB ključ je lahko enouporabniški ali NET
NET mrežni ključ' dopušča več uporabnikov v mreži (N>1) in mora biti priključen na serverju (računalnik, kjer je fizično priklopljen), ki ga ostali uporabniki 'vidijo' v mreži ali internetu. Server Inštalacija lokalno na server se naredi po postopku lokalne inštalacije. Kontrola pravilnosti je lokalno delovanje GEOS9. Naslednji korak je inštalacija serverskega programa za NET ključ, oziroma programa, ki bo skrbel, da je NET ključ viden
v mreži. Za to se zažene program SERVER ANP. Pri ANP verziji je možno uporabiti tudi TCPIP protokol. V kolikor ni TCPIP protokol (je samo ANP), mora imeti mapa, kjer je program SERVER_ANP, vse pravice (kot Administrator). Za
detajlnejšo nastavitev servisa se lahko direktno zažene servis ASKEYADD v CMD oknu (Ukazni poziv kot Skrbnik). S tem se lahko preverijo in nastavijo čisto vsi parametri za ta servis. Pomembno je, da se dajo v požarnem zidu in eventualno Antivirusu še izjeme za izbran port TCP (npr. 4433). Client – delovna postaja Na delovni postaji je lahko program inštaliran lokalno ali pa se program zažene kar s serverja (program se naloži v pomnilnik in mreže ne obremenjuje). Lokalna inštalacijo se izvede po zgornjih navodilih (ni potrebna inštalacija
gonilnikov za ključ), s serverja pa se preko omrežne soseščine iz mape od GEOS zažene program Ikona9, ki samo tvori bližnjico na namizju. V isti mapi kot je sam program mora za vidnost NET ključa obstajati datoteka SKEYLINK.INI (zapisana prava mrežna sled do računalnika ali IP v mreži/internetu), ki se praviloma samodejno tvori pri zagonu 'Server_ANP' na serverju. Če je program inštaliran lokalno, se naj SKEYLINK.INI ročno skopira v isto mapo s serverja. Pri zagonu programa se prijava uporabnika trenutno zapiše v NET ključ, po izhodu iz programa se pa prijava v NET zbriše. S tem je omogočen nadzor nad trenutnim številom prijavljenih uporabnikov. Na voljo je tudi program
NET_Client, ki prikaže trenutno zasedenost NET ključa. Vsak računalnik ima svoj ID, ime računalnika pa se zapiše v
skupno datoteko NET_ID na serverju ob zagonu NET_Client na vsakem računalniku v mreži. Če se hoče pogledati, kateri ID se uporablja za aktiven računalnik, se lahko med delovanjem GEOSa pogleda tudi datoteka C:\GEOS.CFG\NET_ID. Ko je NET ključ viden in GEOS deluje, se lahko en uporabnik z NETključa tudi (od)fiksira na računalnik, ki za delovanje
ne bo potreboval kontakta z NET ključem (npr. prenosnik za teren) s programom FreeNET.
Oddaljen dostop do NET ključa preko interneta Protokol TCPIP je internetni protokol, tako da je z NET ključem možna komunikacija direktno tudi preko interneta. Bistveno za tako komunikacijo je: 1. Server mora imeti inštaliran servis za TCPIP (aktiviran servis, kontrola lahko z Askeyadd v CMD v mapi od GEOS) in določen Port. 2. Na Routerju mreže mora biti nastavljena izjema za ta Port (zunanji in notranji), običajno je to pod rubr iko 'Special Application' ali 'Port forwarding'. 3. Imeti morate fiksni zunanji IP ali pa registrirano neko domeno npr. Firma.dyndns.org. 4. Client mora imeti narejeno lokalno inštalacijo GEOS. 5. V mapi od GEOSa se mora nahajati datoteka SKEYLINK.INI v kateri je informacija IPja in Porta za iskanje NET ključa v internetu. Oblika Skeylink.ini datoteke: [Protocol] Protocol1 = tcpip xxx.xxx.xxx.xxx PORT (xxx - IP ali domena)
WEB ključ WEB je internetni ključ, kontrola se izvaja samo na začetku in izhodu iz programa. Nastal je zaradi ukinitve USB ključa v prihodnosti. Prenos podatkov preko interneta je praktično velikosti blizu nič. WEB ključ je potrebno po inštalaciji GEOSa
aktivirati s programom AktivWEB in vnosom šifre ključa (poslovna skrivnost uporabnika, kdor pozna šifro WEB ključa,

ZEIA d.o.o., Maribor
GEOS9
7
lahko dela s programom GEOS). Ko je WEB ključ aktiven, se lahko en uporabnik z WEB ključa tudi (od)fiksira na
računalnik, ki za delovanje ne bo potreboval interneta (npr. prenosnik za teren, kjer ni interneta) s programom FreeWEB.
V kolikor bi želeli namestiti samo ikone (bližnjice) programa na namizje, lahko poženete program IKONA9, ki se nahaja zraven programa GEOS9. To je zelo praktično pri mrežnih inštalacijah, kjer je program že nameščen na strežniku, nastaviti moramo še samo bližnjice oziroma ikone na delovnih postajah. V kolikor je že inštalirana prejšnja verzija programa (GEOS8/7/6/5/4), priporočam, da izberete že obstoječo mapo programa za novo inštalacijo, kar vam bo omogočilo neposreden dostop do dosedanjih/starih podatkov (baze znakov, točk,..) oziroma map podatkov (katastrskih občin). Program ne zapisuje nobenih vitalnih informacij v registre (razen asociacijo na program - bližnjica), tako da sistem WINDOWS ostane nedotaknjen, prav tako ni nobenega vpliva na že obstoječe programe. Načeloma se lahko program tudi ročno posname v mapo, dejansko so potrebne za delovanje programa štiri datoteke in sicer GEOS9.EXE, SKEY32.DLL (samo za USB ključ), C4GFAFOX.DLL ter GFAWIN23.OCX.
Deinštalacija programa Ker program ne zapisuje informacije v registre, je deinštalacija programa enostavno brisanje celotne mape, kjer se program nahaja.
Programsko okolje Program GEOS9 je 32 bitni program in deluje v Windows 2000 in navzgor. Po izkušnjah sodeč, je priporočljivo imeti Windows XP/7-10. Program mora v mapi, kjer se nahaja, imeti vse pravice pisanja in branja. Prav tako program GEOS9 naredi posebno delovno mapo GEOS.CFG (privzeto že od GEOS4/5/6/7), ki se praviloma nahaja na C disku. Če sistem
blokira zapis na disk C, potem se pa ta mapa naredi v mapi C:\Users\User\AppData\Local\. Ta mapa GEOS.CFG mora obvezno imeti vse pravice zapisovanja in branja. Kontrola konfiguracijske mape se lahko naredi v GEOSu s Pomoč/Konfiguracija, kjer je mapa zapisana v naslovu dialoga.
Mape - direktoriji Program se nahaja v mapi, ki ste jo nastavili ob inštalaciji. Uporabniki, ki že imajo inštaliran program GEOS naj uporabljajo dosedanjo mapo, ker bodo tako še naprej uporabljali dosedanje baze točk, glav, znakov in blokov. Program še sam dodatno kreira nekatere mape, ki jih ne smete pobrisati, saj so za pravilno delovanje programa nujno potrebni. Te mape so vse v mapi od programa in so: ZNAKI - vsebuje knjižnico topografskih znakov in povezav, GLAVA - datoteke posameznih tipov glav za izrise, BLOKI - vsebuje knjižnico blokov, ki smo jih kreirali pri delu, SIFRANTI – vsebuje razne šifrante za DBF datoteke (baze) TRANSFORMACIJE – transformacijski parametri, poljubni in SLO z GURSa ..\GEOS.CFG - vsebuje datoteke za konfiguracijo programa ter začasne datoteke (sled se vidi v Pomoč/Konfiguracija)
Datoteke programa
Program pri svojem delu uporablja nekatere datoteke, ki se nastavijo ob sami inštalaciji oziroma se spreminjajo med samim delom. Poudarjamo, da gre za datoteke samega programa in ne za datoteke primerov (podatkov) , ki so navedene in opisane v posebnem podpoglavju. V nadaljevanju bomo navedli najpomembnejše datoteke, ki so pomembne za pravilno delovanje programa . V mapi ..:\GEOS.CFG so datoteke z naslednjimi imeni: AKTIVEN - v njej je zapisano ime datoteke aktivnega primera, CONFIG5/6/7/8/9 - vsebuje podatke in nastavitve iz ukaza konfiguracija, DIGI - vsebuje podatke o nastavitvi digitalizatorja, PLOTER - vsebuje podatke in nastavitve ploterja, PRIMER9 - zapisana so imena zadnjih desetih primerov, PRINTER - vsebuje podatke in nastavitve tiskalnika, REGIS - ime registratorja , ki se primarno uporablja, PROFIL7.CFG - konfiguracija za profil PROFIL7/8/9 PROGRAM9 - sled, kjer se nahaja program GEOS9 V mapi, kjer se nahaja program so bistvene naslednje datoteke: GEOS9.EXE - datoteka programa GEOS9.,

ZEIA d.o.o., Maribor
GEOS9
8
DXFIN9.EXE - datoteka za prenos podatkov iz ACAD-a, DR_update.exe , HS_update.exe, Ftp_wget.exe – posodobitev programa in datotek dejanske rabe in hišnih številk SKEY32.DLL – knjižnica za zaščini ključ Smartkey C4GFAFOX.DLL – knjižnica za obdelavo DBF datotek ODZIP.EXE – program za samodejno razpakiranje ZIP datotek Unzipd32.DLL – knjižnica za program ODZIP GFAWIN32.OCX – knjižnica za programe GTOCKE5.EXE - datoteka za prepis geodetskih točk iz baze prejšnjih verzij programa GEOS ali prenos ASCI datotek v bazo GKB_BAZA - baza geodetskih in poligonskih točk v GK sistemu, ETRSbaza - baza geodetskih in poligonskih točk v ETRS sistemu, IMEBAZE – če obstaja, je v njej zapisano ime baze , DELAVCI - baza imen izvajalcev, SEZNAM GU - geodetske uprave, NASLOVI GU - naslovi geodetskih uprav, SIFREKO - baza šifer in imen kat. občin R.Slovenije, Imegurs.txt – celotno ime za GURS. Ko_sodišča – imeno KO in okrajnih sodišč, KODEREG - baza šifrantov registratorja, katero si uporabnik sam kreira *.RGS - datoteke mask za vnos tahimetričnih podatkov registratorjev *.KRG - datoteke mask za vnos koordinat točk *.MAS - datoteke mask za poljubne ASCI zapise točk
Datoteke primera Datoteka GE9 pri GEOS9 vsebuje tudi vse pripadajoči zapisnike. Možne končnice, ki še lahko nastopijo so: .GBA - backup od GE9 (pozor – enako kot pri GEOS4/5/6/7/8) .Pxx - podatki poligona (xx- številke), .OZN - razporeditev oznak točk .TP5 - posebej shranjeni tahimetrični podatki *.DBF – atributni podatki pri eventualnih bazah, ki se navezujejo na grafične (SHP) elemente.
Uporaba programa in okolje Windows Uporabnikom predlagamo, da pred uporabo programa poznajo osnove dela v operacijskem sistemu Windows. Pri delu s programom lahko uporabljate vse prednosti tega okolja predvsem pri delu z okni, editiranju podatkov in preskoki med programi. Navajamo nekatere izmed teh možnosti:
če pritisnemo tipko ALT in potem sočasno še pritiskamo na tipko TAB, imamo možnost , da izbiramo uporabo različnih programov, ki smo jih predhodno pognali in smo jih zapustili s kombinacijo teh dveh tipk,
pri editiranju oziroma vnašanju podatkov lahko določene podatke označimo s SHIFT in kurzorjem in potem s "Control + C" shranimo v začasni spomin . Zmeraj, ko bomo pritisnili "Control+V" bomo lahko iz spomina izpisali te podatke. To je koristno npr. pri vnosu koordinat, ko si lahko ponavljajoče številke hitro izpišemo,
v seznamih/tabelah se posamezne vrstice lahko označujejo s Ctrl+ML
pri izpisih lahko zmeraj koristimo in spreminjamo sistemske nastavitve printerja,
za nastavitve barv lahko uporabljamo nastavitve sistemskih,
Delovno okno GEOS9 Znotraj okna so štiri orodne vrstice z gumbi za ukaze, katera se vsaka posebej navezuje na svoje področje.
Prva orodna vrstica vsebuje osnovne ukaze kot so odpri,
shrani, tiskaj itd. Ne more se izklopiti iz slike, ampak se lahko samo postavi ali na vrh (privzeto) ali na dno.

ZEIA d.o.o., Maribor
GEOS9
9
Druga orodna vrstica je namenjena za obdelavo povezav in točk. Se lahko tudi izklopi iz slike, možna postavitev pa je levo (privzeto) ali desno.
Tretja orodna vrstica je namenjena za obdelavo opreme načrta (znaki, bloki, teksti, linije,
krogi in rastri). Se tudi lahko izklopi, njen položaj pa je možen zgoraj ali spodaj (privzeto).
Zadnja orodna vrstica je namenjena obdelavi centroidov in ZK točk oz. ukazi se uporabljajo pri DKN (digitalni katastrski načrt). Se lahko izklopi, njen možen položaj pa je levo ali desno(privzeto). Nastavitev položaja in vidnosti orodnih vrstic ter njihovega izgleda (3D gumbi ali brez) se določa z ukazom 'Pomoč / Konfiguracija / Orodje'.
Vsak ukazni gumb ima tudi svoj tekst, kateri se prikaže, ko miško za nekaj časa zadržimo na njem. Ta tekst nedvoumno pojasnjuje kateri ukaz se bo aktiviral.Vsak ukazni gumb se standardno aktivira s pritiskom na levi gumb miške ML.
V primeru, ko je v sliki gumba desno spodaj majhen črn trikotnik, pa ima gumb še en ukaz, ki se aktivira s pritiskom na desni gumb miške MD. Večinoma bo drugi ukaz sprožil ustrezen podmeni z več ukazi, ali pa se bo direktno izvršil.
Ukaz, ki se izbere, je aktiven tako dolgo, dokler se ne aktivira novi, ali dokler se ne pritisne tipka 'ESC'. Če se pritisne ESC ni več noben ukaz aktiven. Če želimo aktivirati nadaljevanje predhodnega ukaza, znova pritisnemo
tipko ESC.
Delo z miško
Na križu miške je iskalo, ki ga predstavlja majhen kvadrat. Velikost kvadrata se lahko spremeni v 'Pomoč / Konfiguracija / Oprema'. S tem iskalom je omogočeno univerzalno delo pri manipulaciji z opremo oz. elementi slike. Pravilo je tako, da če se gabariti elementa prekrivajo s pravokotnikom iskala, se bo element našel oz. se bo našel tisti element,, ki je najbližje centru iskala. Gabariti elementa predstavljajo navidezen pravokotnik, znotraj katerega se nahaja element. V primeru, ko se ne bo našel noben element, se bo večinoma sprožilo iskanje v območju. Naj omenim še to, da se pri iskanju praviloma iščejo vsi elementi (točke, povezave, teksti, linije, znaki,bloki,rastri, krožni loki). Samo pri določenih ukazih npr. brisanje opreme, rotiranje opreme itd. se točke in povezave ne upoštevajo, ker so za to namenjeni posebni ukazi. Pri prekinitvi povezav /linij velja, da se gre z miško izven risalnega okna lahko v katerikoli smeri. Enako se doseže tudi
če se pritisne tipka Q. Hitro povečevanje z oknom dosežemo s 'Shift+ML', hitro premikanje slike z miško pa MS ali 'Ctrl+ML'. Sliko lahko zvezno premikamo z miško tako dolgo, dokler ne bomo spustili MS/ML. Podoben učinek hitrega premikanja lahko dobimo tudi z ukazom 'Delo / Položaj'. Pri miški s koleščkom je možen tudi ukaz povečevanja, ki ga drugače še dosežemo s funkcijskima tipkama F8 in F9. Pri tem je center zooma vedno tam, kjer je miška. Te miške imajo tudi možnost prevzeti funkcije s srednjim gumbom miške MS, kjer ravno pritisk na kolešček pomeni pritisk na srednji gumb. V kolikor pri vas to ne deluje, imate v gonilniku miške nastavljeno kako drugo funkcijo za ta gumb. Najobičajnejša nastavitev je 'Unsigned' (neoznačeno) ali 'Middle button' (srednji gumb).
Uvajanje v delo s programom
Osnovno načelo pri spoznavanju programa in uvajanju v delo je, da ves čas spremljate pisne informacije , ki se pojavljajo v statusni vrstici na dnu okna ob izvajanju posameznega ukaza. Te informacije so večkrat skrajšane in nakazane le s kraticami oz. nam povejo v katerem ukazu se nahajamo in kaj lahko naredimo. V tej vrstici se največkrat
pojavijo kratice ML, MS ali MD kar pomeni miška levi , miška srednji ali miška desni gumb. Pri vnosih nam program tudi navaja , kateri podatek od vas pričakuje. Velja še opozoriti, da se pri dolžinskih merah vsi podatki vnašajo v metrih, z decimalno piko ali vejico, koti pa se vnašajo v stopinjah (ali gradih) , minutah in sekundah z decimalno piko ali vejico za stopinjami.

ZEIA d.o.o., Maribor
GEOS9
10
Kako izdelate enostaven primer V nadaljevanju navajamo nekatere osnovne korake (zaporedje dejanj), ki so potrebni za uspešno izdelavo primera. Z daljšo uporabo programa uporabnik sam ugotovi, po katerem vrstnem redu bo najhitreje obdelal primer. Predlagamo naslednje korake:
1. V meniju izberete ukaz Datoteka / Nova, kjer določite delovno mapo in ime primera (datoteke) ter še takoj zatem (neobvezno, če ni kataster) šifro KO in ime KO (iz šifranta), številko vloge, IDPOS, izvajalca in datum. Zelo pomembna
je določitev aktivnega grafičnega sistema ETRS ali GK, kajti na podlagi tega se pozneje samodejno določajo ZK atributi.
2. Po predstavitvi sledi vnos točk. Če imate že zapisane koordinate v ASCII datotekah (registrator, GPS,..), potem jih lahko preberete z ukazom Datoteka / Ascii. Ročni vnos točk je z Obdelava / Točke YXH. V kolikor imate tudi tahimetrične
podatke za preračun koordinat, nadaljujete z ukazom Obdelava / Tahimetrija, kjer dobite tahimetrični zapisnik bodisi iz datoteke registratorja ali ročnega vnosa. Pred tem še po potrebi opravite ostala geodetska računanja ( poligon, vrez ...). Pri računanju detajlnih točk se nekateri atributi točkam sproti dodajajo ( KO, metoda, koordinate , IDPOS, datum...). Ostale atribute imate možnost dodajati posameznim točkam ali pa s kopiranjem skupinam točk, ki ste jih določ ili z označevanjem v dialogu ZK točk.
3. Nato izberete ukaz Povezave / Tvori in s pomočjo levega gumba miške povežete točke z ustreznimi povezavami. Tako dobite osnovo za izris načrta. Seveda še potem lahko to sliko dodatno opremite z ostalimi ukazi. Če je potrebno lahko opravite tudi potrebne pomožne geodetske račune ( linijske točke, ortogonalne, preseki, površine ...), kjer se tvorijo ustrezni zapisniki. Obdelava centroidov parcel in ostalih atributov ( številke, poddelilke, status...), se obvezno dela v izrezu DKN od GU (praviloma VGEO), torej po vklopu v DKN.
4. Potem, ko je osnova za izris načrta končana, izberete Merilo izrisa v meniju Izberi. Z ukazom Datoteka / Izris načrta izrišete načrt.
5. Po izrisu lahko izberete ukaz Datoteka / Rezultati, s katerim urejujete in izpišete na tiskalnik zapisnike vseh izvedenih računanj. Z navedenimi petimi koraki lahko izvedete osnovno obdelavo podatkov. Podrobnejši opis in dodatne možnosti programa so opisane v nadaljevanju teh navodil oziroma v pomoči (Help-F1) samega programa.
Vnos izreza DKN in ZK točk
Datoteka / Odpri
S tem ukazom odpiramo nov primer. V oknu za izbor datoteke izberemo tip datoteke 'ZK, PL - izrez iz DKN'. Po izboru
se naložijo datoteke s končnicami: HAD, ZK, PL, PK, GK, POV in VKji. V primeru, da obstaja datoteka povezav PL, se
pri vnosu ZK točk v sliki prikažejo grafične koordinate (iz DKN). V drugem primeru, pa se v sliki prikazujejo TM/GK
koordinate (odvisno od stikala TM) ZK točk, če so seveda večje od nič. Z izborom tipa datoteke 'ZK, PL – samo TM/GK'
pa se berejo samo TM/GK koordinate. V primeru PLV se prenesejo še vse povezave, ki so napete na ZK točke.
V primeru ko obstaja več izrezov PLV in samo eni atributi (POV), se vsi naenkrat lahko odprejo z označitvijo vseh PLV datotek (Multiselect, Ctrl+ML), POV se pa prebere iz zadnje označene PLV
Vnos / ASCII datoteka S tem ukazom dodajamo že obstoječemu primeru datoteko ZK točk. V oknu za izbor izberemo datoteko s končnicami ZKV(B). Pri tem se v sliki primera prikažejo TM/GK koordinate, če so večje od nič. Glej: Obdelava atributov ZK, Določitev atributov ZK, Pregled atributov ZK , Sistem TM/GK - ZK
DKN obdelava, vklop
Podatke, ki jih dobimo z GU, vsebujejo izrez atributov (POV, VK datoteke) in izrez grafike DKN (PLV, PKV). Zaradi lažjega razumevanja kreiranja datoteke POV, je v nadaljevanju na kratko opisan princip branja podatkov parcel oz.centroidov iz PKV in POV/VK datotek. Ker za bazo parcel oz. centroidov obstajata v izrezu dve med sabo neodvisni datoteki (PKV in POV/VK6), ju mora GEOS združiti v enoten zapis, ki bo vseboval novo in staro stanje. PKV datoteke imajo sedaj praviloma samo podatke za grafiko oz. koordinate Y in X, pravilno stanje površine in vrste rabe pa vsebujejo datoteke VK6. V primeru da datoteke VK6 ni in obstaja datoteka VGEO.POV, se upošteva slednja. Pri združevanju PKV in VK6 (POV) GEOS kontrolira ime v

ZEIA d.o.o., Maribor
GEOS9
11
treh korakih. Najprej preverja ime parcele + kultura + površina, sledi ime + kultura ter nato še samo ime parcele. Če je preverjanje uspešno, se atributi združijo z grafiko, drugače se tvori nov centroid brez koordinat (skrit). Iz zgoraj povedanega lahko sledi naslednje:
V primeru več parcel z enakim imenom (številka/poddelilka) se lahko kulture grafično ne ujemajo (npr.: dvorišče je označeno v stavbi in obratno). Zato je smiselno pred obdelavo vizualno preveriti pravilnost dodelitve kultur pri parcelah v postopku. To se enostavno naredi z vklopljeno opcijo 'Centroidi / Oblika / +kultura' in ukazom 'Centroidi / Premakni'.
Centroidi so lahko 'skriti' (v sliki so označeni z rumenim kvadratkom v okolici 5m od vidnega centroida iste parcele). To pomeni, da obstajajo v VK6(POV), ni jih pa v grafičnem izrezu PKV. Pri obdelavi jih nikakor ne smemo izpustiti, ker so pomembni zaradi starega atributnega stanja (POV), če se ne nahajajo v pravem poligonu, jih smiselno premaknemo.
Centroidi v sliki so lahko brez atributov za kulturo, površino itd (Brez). To pomeni, da so obstajali samo v PKV in ne
v VK6/POV. Te centroide v obdelavi prav tako upoštevamo ter jim lahko dodelimo pravilno kulturo in status D, ali pa
jih fizično brišemo, če nimajo realnega poligona. Tem centroidom pri obdelavi ne smemo dajati statusa S, ker v bazi atributov ne obstajajo.
Za staro stanje centroidov oz. parcel se berejo samo podatki iz VK6 (POV).
Datoteka POV se pri shranjevanju kreira iz vseh parcel, ki nimajo atributa N-nespremenjeno ter sosedov iz MEJ, kjer sta
mejni parceli N. Ena vrstica v POV datoteki je enaka vrstici pri pregledu parcel, kjer lahko po potrebi tako direktno vplivamo na zapis POV. Princip obdelave parcel je ta, da mora vsak parcelni del (zaključen poligon) imeti svoj centroid. Obdelati moramo vse centroide, ki se nanašajo na parcele v postopku, tudi tiste ki so brez koordinat. Pravilo je , da centroide vedno obdelamo na koncu, ko smo sliko že topološko uredili. Po obdelavi vrste in površin bomo morali na koncu opraviti še kontrolo preračuna površin parcel za stanje pred spremembo in stanje po spremembi. To naredimo z ukazom 'Parcele / V zapisnik', ki nam kreira poročilo, na osnovi katerega imamo kontrolo pravilnosti podatkov za zapis datoteke POV.
Kratek pregled korakov postopka v primeru, ko imate na razpolago izrez iz DKN (digitalni katastrski načrt /
prikaz) - grafični kataster. 1. Naložite izrez iz DKN
Greste na ukaz 'Datoteka / Odpri ' in izberete ime obstoječega primera za DKN (izberete končnico *.PLV oz.*.ZKV).
Naložili se bodo tudi podatki o lastnikih in posestnih listih iz pripadajočih datotek VK. Kreiranje vabil oz. drugih dokumentov naredite z ukazom Parcele/WORD.
2. Vnos novih točk lahko naredite na dva načina:
ali predhodno obdelate vašo meritev kot samostojen primer skupaj z novimi atributi ZK točk, katerega nato dodate DKN izrezu z ukazom 'Datoteka / Dodaj'.
ali pa v DKN sliki vklopite najprej ustrezen sistem ZK_ETRS/GK in dodate ASCII datoteko točk. Te točke potem obdelate, enako kot v novem primeru.
3. Pred obdelavo novih ZK točk napnite stare ZK atribute (samo tiste, ki imajo že TM/GK koordinate) na nove točke
'Datoteka/Dodaj VGEO/Napenjanje ZK'. S tem dosežemo, da nimamo nepotrebnega eventualnega podvajanja novih
ZK točk. Če v DKN izrezu ni več grafičnih točk (so samo ZK zaradi preoštevilčbe), se lahko pred obdelavo ZK točk, v terenski TM primer vklopi cel DKN izrez, najbolje kar z direktno afino transformacijo. Potem pa se ustrezne Nespremenjene ZK točke prevežejo na grafične TM. Na koncu obdelave v pregledu ZK točk še tem točkam paketno dodelimo TM koordinate (TM=graf), spremenimo status v S in še ostale ZK atribute. Z napenjanjem obstoječih TK točk dosežemo, da pri vklopu v DKN ne bo prišlo dvojnih ZK točk (D/N), ampak dobimo pare ZK-graf(xxxz), katere lahko z enim ukazom paketno napnemo (Povezave/Preveži/Napenjanje/Napni vse pare ZK).'
4. Obdelava atributov novih ZK točk in kreiranje povezav.
5. Vklop novih točk oz. primera, ki ste ga že prej obdelali.
Če so nove točke v svojem primeru z ukazom 'Datoteka / Dodaj' preidete v dialog za vklop oz. dodajanje
primera. Če želite, lahko primer direktno prenesete v papirčkovo metodo. Opciji 'vnos opreme' in 'vnos tahimetrije' pustite izklopljeni, prav tako centroide in lastnike, da ne bi prišlo do nepotrebnega podvajanja.
Če so točke že v DKN izrezu se najprej vklopi nazaj grafični sistem DKN in se izbere ukaz Točke/Papirček/Brez
DKN točk.

ZEIA d.o.o., Maribor
GEOS9
12
S papirčkovo metodo se novi primer ustrezno vklopi v DKN izrez. Vodilo je, da se novi primer ne pači (samo translacija in rotacija) in se naknadno prilagaja grafični DKN. Pri shranjevanju novega položaja se samodejno vedno najprej ponudijo samo ZK točke (rdeči križci).
6. Vklop DKN grafike na novo stanje. Uporabi se Papirček/+DKN točke in se nato vklopijo samo točke, ki ne
predstavljajo novega stanja. Pri papirčku lahko izvajamo tudi delne vklope (ali posameznih točk ali poligona parcele-
C). Pri shranjevanju (potrditvi) je smiselno izbrati opcijo Vse.
7. Po končanem vklopu morate sliko topološko urediti (je običajno časovno najbolj obsežen postopek) . Izračunate
preseke povezav, prevežete povezave in točke ter nepotrebno pobrišete. Pri brisanju povezav morate biti pozorni ali jih brišete fizično (zaradi same grafike), ali pa jih samo skrivate (Ukinjeno), ker predstavljajo staro stanje mej v naravi. Prav tako določite tudi nove ZK točke na presekih mej, zaradi poznejše pravilnosti urejenosti mej. Pri tem si
lahko učinkovito pomagate z opcijo Georačuni/+ZK atributi. Pri napenjanju grafičnih točk na ZK točke se uporabi
ukaz Povezave/Preveži/Napenjanje, ki omogoča napenjanje v pravokotnem območju in samodejno povezovanj
parov ZK točk.
8. Obdelava parcel. Preden greste v obdelavo parcel, preverite topološko pravilnost poligonov za novo stanje parcel. Najenostavneje kar z ukazom Georačuni/Površina/Poligona. Namreč obstoj poligona je nujen za obdelavo novega
stanja parcel. Pri dodajanju novih centroidov parcel (tudi za Spremembe) uporabimo ukaz kopiranja Parcele /
Dodaj, pri brisanju pa ukaz Parcele / Briši. Seveda se morajo kopirati tisti centroidi, ki se dejansko navezujejo
na isti P.L. oz. postopek. Pri kopiranju se istočasno ponudi tudi vnos atributov in samodejno poišče poligon. Pri
Spremenjenih parcelah se še istočasno kreira kopija parcele s statusom O, ki pomeni obstoječe/staro stanje. Pozorni morate biti tudi na 'skrite' centroide v postopku, katere običajno brišete. Atribute parcel lahko kadarkoli
paketno urejate tudi z ukazom Parcele/Obdelava. Paketna obdelava označenih parcel se izvaja po izbranih
stolpcih v seznamu parcel z desnim gumbom miške. Ko ste vse parcelne dele obdelali z atributi, sprožite topološko
kontrolo s 'Povezave / Kontrola' na nivojih novega stanja parcel. V primeru topoloških napak jih morate
obvezno odpraviti.
9. Preračun MEJ - Povezave / Meje / Pregled oz. Tvori. Dobili boste dialog, kjer bodo tekstualno zapisane čisto vse
meje, ki so v primeru, na koncu so vedno zapisane točkovne meje, katere so pomembne zaradi poznejšega zapisa v POV. V primeru, da ste v izrezu imeli datoteko VGEO.MEJ, se bo le-ta tudi upoštevala pri kreiranju Brisanih MEJ, ki
so zapisane na koncu. Takoj po kreiranju MEJ se sproži tudi postopek Urejene parcele, ki 'izračuna' urejenost
parcele in jih v sliki tudi označi.
10. Preračun površin. Izbere se ukaz Parcele/Površine, ki samodejno izračuna vse površine iz ZK koordinat pri D/S
parcelah. Pri tem se upoštevajo tudi skrite rabe (se odštejejo), kar je razvidno tudi iz zapisnika. Izravnavo površin
Staro=Novo lahko naredimo v ukazih Parcele/Obdelava (označimo parcele in izberemo Površina(+/-)) ali pa z
ukazom Parcele/V zapisnik.
11. Obdelava RSP – relacija stavba parcela z ukazom Parcele / Stavbe - RSP
12. Shranjevanje za DKN. Izberete ukaz Datoteka / Shrani kot / DKN format, kjer na podlagi grafike izberete, kaj se bo
shranilo v PKV / POV / ZK datoteko. V predogledu morajo biti parcele obarvane. Če niso, je to signal, da poligon ne
obstaja in PLV zapis ne bo pravilen. V primeru več izrezov (dve merili) si pomagate z ustreznimi nivoji .
Bližnjice in skriti ukazi programa Nekateri ukazi in možnosti niso opisani na ekranu zato vam jih opisujemo posebej:
Ko ste v sliki imate vedno možnost zoomiranja (povečevanja slike) s pomočjo pritiska na tipko SHIFT + ML . Ko držite to tipko lahko z miško z levim gumbom označite območje zooma, z desnim gumbom pa vzpostavite prejšnji zoom. Podoben učinek dosežete s funkcijskima tipkama F8 / + (poveča) in F9 / - (zmanjša), kjer je center zooma v miški. Premikanje dosežete s kurzorskimi tipkami ali pritiskom tipke Ctrl + Ml ali z MS , kjer tipko miške držite in premikate. Skupaj z miško se bo tedaj premikala tudi slika.
S tipko PgUp se zmeraj prestavite na celotni prikaz slike, ki na novo najde gabarite slike in negira vse dotedanje zoom-e, s tipko PgDn pa osvežite ekran.

ZEIA d.o.o., Maribor
GEOS9
13
Funkcijska tipka F1 večinoma prikliče POMOČ, ustrezno glede na aktivne dialog
Tipka F2 odpre dialog za ozbor nivojev.
F3 simulira srednji gumb miške - MS, enako tudi Alt + ML.
S funkcijsko tipko F4 lahko pokličete dialog za obdelavo delovnih točk.
S funkcijsko tipko F5 lahko pokličete dialog za obdelavo mrežnih točk.
Tipka F6 je namenjena za določitev ločljivosti za LUPO.
Pritisk na tipko F7 ponudi možnost kopiranja dela ekrana v Clipboard (črno belo ali barvno).
Pritisk na tipko F8/9 poveča ali zmanjša sliko s centrom v položaju miške
Tipka F10 aktivira meni na oknu.
S tipko F11 lahko vedno aktivirate nivo, v katerem je element, na katerem se nahaja miška. Zelo praktično za hitro menjavanje nivojev. F11+Shift – izklopi vidnost vseh nivojev, F11+Ctrl – vklopi vidnost vseh nivojev
Tipka F12 vklopi / izkopi 'Orto' način premikanja miške.
TAB - prikliče meni z bližnjicami za izbrane ukaze. Te si tvorite z ukazom Pomoč / Določitev bližnjic.
Pomoč v programu Za samo uvajanje v delo s programom in kasnejše osveževanje spomina imamo na voljo dve vrsti pomoči in sicer,
pomoč za določen postopek in sprotna pomoč.
Pomoč za določen postopek - dostop do pisnih navodil, ki so v priloženi datoteki. Do pomoči imate dostop iz
osnovnega menija s Pomoč / Navodila ali s pritiskom na F1. F1 je bolj univerzalen, ker Vam bo vedno ponudil tisto pomoč, ki se navezuje na trenutno aktivno okno oz. dialog. Pomoč uporabljate na enak način kot v drugih Windows programih, kjer z gumbi izbirate različne načine iskanja informacij. Ta pomoč dejansko predstavlja podrobna navodila za delo s programom. Vsi ukazi programa so opisani, kakor tudi posamezni računski postopki. Obstaja tudi možnost izpisa posameznih poglavij pomoči na tiskalnik.
V kolikor imate Windows 7 in višje, morate imeti za prikazovanje HLP datotek inštaliran program Help32, ki se lahko namesti tudi pri inštalaciji GEOS9, ali zagonu IKONA9. Help32 lahko namestite tudi ročno, ZIP razpakirate in potem obvezno z 'Ukaznim pozivom kot Skrbnik' zaženete Install. Help32 je drugače sistemski program od Microsofta, ki se je opustil v novejših Windowsih.
Sprotna pomoč- pomeni pomoč za trenutno dogajanje na zaslonu. Predvsem v začetnem obdobju dela s programom predlagamo, da se spremljajo informacije in zapisi na ekranu, ki so sicer kratki in zgoščeni, vendar nudijo informacijo, kaj program od Vas pričakuje. Tako se na ekranu pred ali nad posameznim poljem za vnos podatkov izpiše, kakšen podatek program pričakuje. Prav tako Vam v statusni vrstici na dnu okna program nenehno sporoča, katere možnosti lahko uporabite. Informacije so v kratki obliki in imajo predvsem namen osvežitve spomina npr. MD-(pomeni Miška Desni gumb), ML-(Miš Levi) - pripisan je tudi ukaz , ki se bo izvedel ob pritisku na levi oziroma desni gumb.
Lekcije - vklop internetne strani z lekcijami.
Tehnični problemi
V primeru, da na začetku zagona program javi napako, je možen vzrok v predhodni sliki. Informacijo o predhodnih
primerih zbrišete z brisanjem datoteke :\GEOS.CFG\PRIMER9 !
V primeru, da se podatki tahimetrije pri spajanju primerov ne kopirajo v redu, vključite opcijo 'Počasna kontrola datotek', ki se nahaja v 'Pomoč / Konfiguracija'.
Včasih je lahko izvor napake pri risanju tudi v FONTu (tekst). To preverite tako, da izklopite 'Tekst / Font' za realen prikaz.
Program javi interno napako pri obdelavi programa. Tedaj bo pri sporočilu še dodatno kratek opis napake.
Možne rešitve pri problemu kontakta z USB/LPT ključem:
Prijavite se kot ADMINISTRATOR in nato iz mape SMARTKEY na CDju od GEOSa zaženite program SmartkeyDriverInstaller. Internetna stran za posodobitev gonilnikov za ključe SMARTKEY.
Program na postaji ne najde mrežnega (NET) ključa na serverju. V kolikor ste že pognali na serverju program

ZEIA d.o.o., Maribor
GEOS9
14
'Sever ANP ' in na delovni postaji 'Ikona9 ali Client GEOS', potem ročno preverite ali obstaja v mapi od GEOSa ali
Windows (WinNT) datoteka Skeylink.ini. Če obstaja, potem je vzrok v vašem požarnem zidu, ki blokira komunikacijo z NET ključem. V požarnem zidu morate nastaviti izjemo za GEOS9.EXE ali pa direktno TCP izjemo z izbranim portom (npr. 4433).
Rešitev pri Windows Vista/7/8/10 je lahko tudi izklop Nadzornika uporabniških računov – UAC.
V primeru problemov s programom, katere ne morete sami rešiti se obrnite na avtorja programa - [email protected].

ZEIA d.o.o., Maribor
GEOS9
15
VNOS IN IZRAČUN TOČK
Aktivni koordinatni sistem se v programu določi s stikalom Datoteka / Informacije / ETRS, kar je ves čas tudi vidno v orodni vrstici s svojim simbolom in barvo TM / GK.
Tahimetrija
Z izborom ukaza 'Obdelava / Tahimetrija' se pojavi dialog vnosa za tahimetrične podatke. Podatki se vnašajo ročno ali iz datotek registratorja. Centralni del dialoga je namenjen prikazu tahimetričnega zapisnika, katerega tekst je aktiven in se sproti s preračunom tudi spreminja. Posamezne vrstice so v ozadju povezane s tahimetričnimi podatki, katere lahko poljubno editiramo. V zgornji vrstici dialoga imamo ukazni meni, pod njim pa ukazne gumbe. Slika je v ozadju aktivna, tako da lahko točke iščemo v sliki, označena točka v tahimetriji pa se označi tudi v sliki.
V primeru, ko spreminjamo šifre točk pri orientacijah ali stojiščih, se zamenjajo vse iste točke v tahimetriji.
S pritiskom MD na vrstico tahimetrije, dobimo na ekran grafični prikaz tega stojišča z vsemi pripadajočimi točkami. V tem oknu lahko z ML iščemo točke in vklopimo / izklopimo oznake točk. Izhod je ponovno z MD ali ESC.
Določitev nivojev za točke dosežemo ali s pritiskom miške na tekst Išči, kjer izbiramo nivo za vsa stojišča, ali pa v sliki
(MD) za posamezno stojišče, kjer lahko prenašamo samo stojišče, orientacije ali pa vse točke v izbran nivo z
aktiviranjem polja Nivo.
Sled: Podatki / Tahimetrija , Točka / Info / Celotna
Opis menija v dialogu:
Tahimetrija
Celoten preračun Izvrši celoten preračun vseh tahimetričnih podatkov.
Vse brišem Izbriše vse tahimetrične podatke!
Prenos stojišča Z izborom tega ukaza imamo možnost poljubnega premikanja stojišč skupaj s pripadajočimi orientacijami in detajlnimi točkami. Pri prenosu se označeno stojišče vrine na označeno mesto (ciljno stojišče se pomakne navzdol).
Kopiraj stojišče Uporabno takrat, ko smo vnesli podatke detajlnih točk k napačnemu stojišču. Tedaj kopiramo to stojišče ter popravimo njeno šifro in orientacije. Odvečne det.točke pa brišemo.
Kontrola točk Ta ukaz poišče v celi tahimetriji vse večkratne detajlne točke. Pri tem se kreira tudi trenutni zapisnik, kjer so zapisane vse večkratne točke s pripadajočimi stojišči.
Uteži so tudi dolžine Ta opcija vklopi oz. izklopi možnost upoštevanja dolžin pri vseh priklepih oz. orientacijah kot uteži. To opcijo lahko sicer vklopimo za vsako stojišče posebej v dialogu stojišča. Pri zapisniku bo ta opcija pri vsakem stojišču tudi zapisana.

ZEIA d.o.o., Maribor
GEOS9
16
Podatki orientacij V tem oknu lahko naknadno editiramo vse podatke, ki pripadajo orientacijam. Če želimo izračunati kombinirani urez v tahimetriji, moramo imeti pri orientacijah tudi merjene poševne dolžine. Tedaj si pomagamo s tem ukazom in ustrezne podatke vstavimo.
Kontrola orientacij S to kontrolo dobimo pri vseh orientacijah, ki imajo merjene tudi poševne dolžine izračunane vertikalne in horizontalne razlike med danimi in izračunanimi koordinatami.
Kontrola ob izhodu Če bo ta opcija vklopljena, se bo ob izhodu iz tahimetrije vedno sprožil ukaz kontrole orientacij. V kolikor bo odstopanje večje od 10cm, se bo izdalo opozorilo.
Redukcija dolžin in dH S tem ukazom aktiviramo dialog za nastavitev aktivnih redukcij, ki se bodo upoštevale pri tahimetriji. Aktivne redukcije so tudi vidne v naslovu dialoga tahimetrije in se vedno zapišejo na začetek zapisnika.
Redukcije elektronsko merjenih stranic in račun višinskih razlik
AAttmmoossffeerrsskkaa rreedduukkcciijjaa zz uuppoošštteevvaannjjeemm kkoonnssttaanntt rraazzddaalljjeemmeerraa d= d' • k, enačbe za k-je za tri tipe inštrumentov (povzeto iz GEO8): - AGA, k = 1.000275 - 0.0001061•p•0.75 / (273.2•t) - WILD, k = 1.000282 - 0.0001057•p•0.75 / (273.2•t) -Sokkia (41), k = 1.000279 - 0.0001058•p•0.75 / (273.2•t) d' - elektronsko opazovana dolžina p - srednji zračni tlak v mbar (mbar = 0.75 mmHg/torr) t - srednja temperatura v °C k - redukcijski faktor, s katerim se množijo opazovane dolžine Faktor k se lahko poljubno vstavi, ne glede na izbran tip inštrumenta. Če z miško pritisnete na inštrument, se v polje za k izračuna vrednost po ustrezni formuli.
RRaaččuunn vviiššiinnsskkee rraazzlliikkee iinn rreedduukkcciijjaa nnaa hhoorriizzoonntt nnaa ssrreeddnnjjii nnaaddmmoorrsskkii vviiššiinnii ssttrraanniiccee D = d • sin(Z-ß) dH = d • cos(z-ß) + i - l ß = d • sin(Z) • 3.92E-6 Z - opazovana zenitna distanca identična z vizuro razdaljemera i - višina inštrumenta l - višina tarče (prizme) na opazovani točki
RReedduukkcciijjaa nnaa nniiččeellnnii nniivvoo So = D • (1 - (Hsr • (R + Hsr)), R = 6378100m (polmer zemlje)
RReedduukkcciijjaa ssttrraanniiccee vv mmoodduulliirraannoo GGaauussss--KKrrüüggeerrjjeevvoo
pprroojjeekkcciijjoo zz uuppoošštteevvaannjjeemm mmeerriillaa mmrreežžee.. Syx = So • (1+(Y'sr/R)^2 / 2 - 0.0001) • (1+M • 1E-6) Y'sr = (Y'a+Y'b) / 2 Y'a = (Ya - 500000) / 0.9999; Y'b = (Yb - 500000) / 0.9999 Ya - modulirana koord. Y stojišča inštrumenta

ZEIA d.o.o., Maribor
GEOS9
17
Yb - modulirana koord. Y na opazovani točki R - srednji radij zakrivljenosti zemlje v Sloveniji (6378100m) M - popravek zaradi merila mreže v mm/km (je lahko + ali - , v GEO8 se vnaša faktor merila, ki je v bistvu izraz v oklepaju (1+M • 1E-6) => M>0 če je faktor >1 in M<0 če je faktor <1)
Zapisnik redukcij V tem dialogu imamo možnost ročnega vnosa podatkov za redukcije. Najprej moramo vnesti šifro točke A, ki predstavlja stojišče in nato točko B, ki predstavlja merjeno točko. V zgornjem srednjem oknu imamo nato možnost vnosa za višino inštrumenta (Hi), višino prizme (Hp), vertikalnega kota in poševne dolžine (Dp). Vse podatke lahko kadarkoli editiramo oz. brišemo. Najprej z miško izberemo podatek in zatem z dvojnim klikom ali z 'Enter' aktiviramo vnos. Zaključek vnosa je zopet z 'Enter'. Če je naslednje polje prazno, se bo avtomatsko ponudilo za vnos, sicer pa bo polje samo ostalo označeno. Premik kurzorja lahko vršimo tudi z miško. Če želimo označiti, kako je bila merjena dolžina, uporabimo dve stikali na vrhu 'A-B' (naprej) oz. 'B-A' (nazaj). Pri izračunu redukcij in dH se vedno upošteva aktivna nastavitev redukcijskih parametrov (v levem delu dialoga), katere lahko kadarkoli spremenimo. Če imamo podatke o dolžinah že v tahimetričnem zapisniku, lahko izberemo točke kar iz njega. Postopek ja tak, da najprej v tah.zapisniku označimo tisto detajlno točko ali orientacijo pri kateri želimo tvoriti zapisnik redukcije dolžin ter nato s tipko 'Enter' ali z dvojnim klikom miške aktiviramo prenos podatkov in preračun. Pri tem se preverijo in upoštevajo vsi podatki iz tahimetrije, ki ustrezajo izbrani točki in stojišču. Če smo z rezultati redukcije zadovoljni, jih lahko prenesemo v zapisnik z ukazom 'Shrani'. Sam zapisnik lahko editiramo in ga tudi shranimo.
Izklopljene točke () S tem ukazom preidemo v dialog za delovne točke, kjer lahko označene točke ali izklopimo iz tahimetrije (), ali pa jih ponovno aktiviramo v tahimetriji. Točke se samodejno izklopijo iz tahimetrije pri georačunih, transformacijah, papirčkovi metodi in poligonu.
Zapis v datoteko Če je ukaz vklopljen, se bo ob izhodu iz tahimetrije zapisnik samodejno zapisal na disk.
Dodam tahimetrijo
Shranim tahimetrijo
Poligon
Za samodejno obdelavo podatkov za poligon lahko uporabljamo samo registrator ali inštrument z vertikalnim kotom in poševno dolžino!
Tvori iz tahimetrije Če imamo v tahimetriji podatke, ki so osnova za izračun poligona, uporabimo ukaz ' Obdelava / Tahimetrija / Poligon / Tvori iz tahimetrije'. Pravilo je, da morajo biti vse poligonske točke definirane kot stojišča in tudi kot orientacije (naprej / nazaj). V principu gre tudi, če je naslednja pol.točka merjena naprej kot det.točka, vendar se potem te točke v tahimetriji izklopijo z (). Po ponovnem preračunu tahimetrije dobimo takoj točne rezultate, ker imajo stojišča že popravljenen koordinate, ki so se prevzele iz poligona. V primeru redukcije dolžin se pri preračunu podatkov za poligon upoštevajo vse redukcije, razen redukcije na ničelni nivo, katera se upošteva pri sami izravnavi oz.izračunu poligona.
Pri prvi in zadnji točki poligona morajo biti vsi priklepi obvezno v orientacijah.
DDoollooččiitteevv vvrrssttnneeggaa rreeddaa ssttoojjiišščč
V dialogu moramo definirati, katera stojišča pomenijo začetek in konec poligona, ter vrstni red poligonk. Izbor se vrši z miško na principu vklopa in izklopa ali pa preko tipkovnice v polju 'Najdi'. Pri vklopljenih stojiščih se zraven smiselno izpisuje tekoča številka,v oknu tahimetrije pa se izbrano stojišče tudi pokaže. Če z miško izberemo že izbrano stojišče, lahko njen položaj editiramo (premaknemo) ali zbrišemo.

ZEIA d.o.o., Maribor
GEOS9
18
Opisi gumbov: Nič - vsa stojišča deoznači Vse + - vsa stojišča označi od zgoraj navzdol Vse - - vsa stojišča označi od spodaj navzgor Podatki za preračun - skoči na naslednji dialog za editiranje podatkov poligona Naloži - naloži in ustrezno označi stojišča že kreiranega poligona
OOrriieennttaacciijjee ppoolliiggoonnsskkiihh ttooččkk
V tem dialogu se prikažejo podatki , ki so merodajni za izračun poligona in na podlagi katerih se izračunajo horizontalne dolžine, višinske razlike ter koti ß. Če imamo orientacije samo v 1.legi, se podatek zapiše direktno v stolpec 'Smer'. Pri začetnem in končnem stojišču se izpišejo vse merjene orientacije (priklepi), medtem ko se pri vmesnih stojiščih prikažejo samo orientacije na poligonske točke (naprej / nazaj).
IIzzrraaččuunn ppoolliiggoonnaa Ukaz za aktiviranje dialoga za poligon.
PPoovveezzaavvee mmeedd ssttoojjiiššččii
Ta ukaz naredi povezave na vsa stojišča, ki so bila merjena z izbranih ali aktivnega stojišča. Zelo praktično pri povezovanju obstoječih poligonov ter njihov krakov oz. slepih poligonov. Če obstajajo podatki o že preračunanih poligonih se le-ti ponudijo, kjer imamo opcijo da se povežejo samo točke poligona, ali tudi vsa merjena stojišča s poligona. Pred kreiranjem povezav se ponudi še izbor nivoja, v katerem bodo nove povezave. Podoben ukaz je tudi v samem dialogu za izračun poligona, ki se aktivira šele po vnosu izračunanih poligonskih točk v bazo. Pri tem se naredijo samo povezave med poligonskimi točkami.
IIzzrraavvnnaavvaa ggiirruussoovv
Ukaz za računanje in izravnavo girusov. Princip je tak, da morajo biti pri istem stojišču orientacije merjene v več girusih. Seveda se podatki za en girus držijo skupaj (enako kot je bilo merjeno). Zadnji girus je osnova za nadaljni preračun eventualnih detajlnih točk. Z ukazom 'Poligon / Izravnava girusov' se vse točke v enem girusu izravnajo na prvo točko v girusu, končni girus pa se nato izravna na podlagi vseh predhodnih girusov. Pri tem se tvori tudi zapisnik izravnave girusov. Po končani izravnavi girusov se vse orientacije popravijo tako, da imajo samo zadnji izravnani girus, s katerim se potem vršijo vsi nadaljni tahimetrični izračuni (detajlne točke, poligoni, kombiniran urez).
ZZaappiissnniikk ggiirruussoovv Prikaže se zapisnik o že narejeni izravnavi girusov
Kombiniran urez
Podatki iz tahimetrije Če imamo neznano stojišče (ekscenter) in znane orientacije, na katere smo merili smeri in poševne dolžine, ga s tem ukazom lahko izračunamo. Pred izborom ukaza moramo z miško označiti, katero stojišče računamo s pomočjo kombiniranega ureza. Če bo šifra stojišča negativna, se bo nova točka shranila v bazo trig.in polig. točk, drugače pa v bazo delovnih točk
Registrator
Maska vnosa Zaradi zelo različnih formatov datotek registratorjev, si uporabnik lahko sam definira po kakem pravilu oz. maski se bo tvoril zapisnik od registratorja. Vsaka postavka se definira s kodo in parametri A,B,C,D, ki definirajo po kakem ključu se bo čitala posamezna vrstica iz datoteke registratorja.
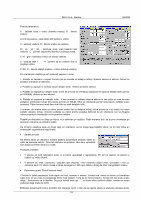
ZEIA d.o.o., Maribor
GEOS9
19
Pomen parametrov: A - začetek kode v vrstici (številka mesta), B - število znakov, A in B sta prazna - koda lahko leži kjerkoli v vrstici, C - začetek vsebine, D - število znakov za vsebino, D=, ali ; ali / itd. - določuje znak, med katerimi leži vsebina, C - pomeni zaporedno številko končnega znaka, C <0 - gre v naslednjo vrstico za čitanje vsebine C vsebuje znak + => pomeni da bo vsebino čital iz prejšnje vrstice C=99 , D - število zadnjih znakov v vrstici določuje vsebino Pri orientacijah stojišča je več možnosti zapisov in sicer: 1. Podatki so zapisani v svojem formatu (se ne nanaša na detajlno točko). Nobeno okence ni aktivno, format za podatke orientacije je definiran. 2. Podatki so zapisani v formatu kot pri detajlni točki. Aktivno je desno okence. 3. Podatki so zapisani pri detajlni točki, s tem da je koda za orientacijo zapisana kot opis pri detajlni točki (primer pri SOKKIA). Aktivno je levo okence. 4. Podatki so zapisani pri detajlni točki . V tem primeru ni nobeno okence aktivno in vsa polja za vnos formata podatkov orientacije morajo biti prazna (primer pri WILD). Šifra za orientacije pomeni pravzaprav začetek vnosa orientacij. Tako moramo imeti dano tudi šifro za start detajlnih točk. V primeru, da imamo kodo za višino prizme enako kot za detajlno točko( višina prizme je v isti vrstici kot ostali podatki detajlne točke), moramo podatke za višino prizme posebej definirati še pri orientaciji, ker se drugače višina prizme pri orientacijah ne bo pravilno beležila. Podatki pri ekscentru se čitajo po ključu, ki je definiran pri stojišču. Paziti moramo tudi, da je prva orientacija pri ekscentru merjena na centralno točko. Če nimamo posebne kode za drugo lego pri orientaciji, se bo druga lega beležila takrat, ko bo ista točka pri orientacijah zaporedoma registrirana.
Šifrant za kode
Na terenu lahko že detajlnim točkam dajemo posamezne atribute, kateri so važni za kreiranje načrta. Opisi teh atributov so poljubni, tako da si uporabnik sam določi primeren šifrant oz. kode. Postopek je sledeč:
V okence pri kodi natipkamo kodo, ki jo bomo uporabljali v registratorju. Pri tem je vseeno, če pišemo z malimi oz. veliki črkami.
V okencih za 'znak / povezavo / poljuben opis (Razno) / nivo' izberemo željeni znak / povezavo / nivo oz. vstavimo tekst. Pri izboru znaka si lahko pomagamo z MD, kjer dobimo dialog za izbor topografskih znakov.
Pritisnemo gumb "Potrdi lastnost kode". V kolikor bi želeli posamezni točki dajati več kod, moramo v okencu 'Format kod' vnesti ali število za formatiran zapis kod, ali pa znak, ki predstavlja ločilo med kodami. Torej če bo format število, morajo biti vse kode enako dolge - formatirane na to številko. Če pa je format znak npr.: '.', so kode lahko različnih dolžin, vendar ne smejo vsebovati tega znaka za ločilo. Editiranje posameznih kod je podobno kot kreiranje novih, s tem da se najprej izbere iz seznama ustrezna koda,

ZEIA d.o.o., Maribor
GEOS9
20
se spremeni lastnost ter se le-ta potrdi. Pri vnosu imena za kode se levo zgoraj vedno izpisuje aktivna zaporedna številka kode v bazi. Če še koda ne obstaja, v spodnjem okencu ni kljukice. Če izberemo pri kodi lastnost za nivo, bo to pomenilo, da se bo pri kreiranju znakov upošteval ta nivo in bo aktiven tako dolgo, dokler se ne bo pojavila koda z drugim nivojem. Torej kodo za nivo damo vedno pred kodo za znak in dovolj je samo enkrat do naslednje spremembe nivoja.
Baza kod / šifer se zapisuje v datoteko KODEREG, ki se nahaja zraven programa GEOS. Priporočam, da si jo občasno tudi arhivirate. Na podlagi atributov pri točkah, lahko v sliki poljubno selekcioniramo aktivne točke z ukazom 'Točke / Aktivne', katere poljubno obdelujemo. Pri izboru za aktivne točke se bodo prikazale samo tiste kode, ki so v primeru uporabljene.
PPrriimmeerr:: Točkam smo dali atribut (npr.: PM,M) s pomenom 'posestne meje in mejnik', ki definira risanje povezave v 3.nivoju (posestne meje). Pri prehodu iz tahimetrije se bo pri vseh točkah s tem atributom samodejno izrisala povezava v 3.nivoju. Ker bi pa želeli tem točkam dati tudi topografske znake za mejnik, najprej uporabimo ukaz 'Točke / Aktivne' in izberemo ta atribut (PM,M), ki nam na sliki aktivira samo te točke. Nato gremo na ukaz 'Znak / Postavi', izberemo 'mejnik' in z miško ali preko tipkovnice z nizom ('N') dodelimo točkam ta znak. Pri iskanju točk, se bodo vedno upoštevale samo aktivne točke, v tem primeru PM,M. Kreiranje povezav po kodah deluje tako, da ko program naleti na kodo za povezavo začne risati to povezavo, ko pa naleti na spremembo kode, prekine to povezavo. Torej je ta način primeren samo za take povezave, ki so snemane v enem nizu (npr. komunalni vodi, en rob ceste itd.). Če snemamo točke tako, da nam označujejo npr.: levi rob ceste, os ceste, desni rob ceste, pa je primernejši način kodiranja z opcijo 'Razno' (poljuben opis). Kajti v sliki vklopimo z ukazom 'Točke / Aktivne' najprej samo 'levi rob ceste' ter jih z ukazom 'Povezave / Tvori' v Nizu povežemo. Pri nizu se bodo upoštevale vedno samo aktivne točke! Nato zopet menjamo aktivne točke na 'os ceste' in nadaljujemo s kreiranjem te povezave. Postopek nadaljujemo tako dolgo, dokler ne tvorimo vseh potrebnih povezav.
Neregistrirano S tem ukazom dobim izpisane vse kode, ki ne obstajajo v bazi za registrator. Označene kode nato lahko prenesemo v bazo (se zapišejo kot poljuben opis) ali pa jih izbrišemo.
Načrt iz kod Če bo ta opcija vklopljena, se bo pri izhodu preračunal šifrant kod za opremo v načrtu (povezave in znaki).
Opis brez kod S to vklopljeno opcijo se bodo vsi opisi točk iz registratorja, ki nimajo nobene kode v šifrantu, direktno zapisali k točki kot komentar oz. opis. Ta opis je tudi viden v pregledu delovnih točk, pri oznakah točk in pri ASCII shranjevanju (TOC datoteke). Privzeto stanje je izklopljeno, ker ta funkcija, če ni potrebna, lahko po nepotrebnem s komentarji zasede precej pomnilnika.
Zapisnik
Datoteka
Vnos LandXML tahimetrije Ukaz Vnos/XML za vnos datotek registratorja lahko odpre XML datoteke v formatu LandXML in v ozadju zažene program LandXML. Za orientacije se prevzamejo vse 'RawObservation', ki imajo 'purpose'<>"normal", 'normal' so pa detajlne točke za izračun. Prav tako se kot orientacije prevzamejo samo tiste, ki so fizično pred detajlnimi točkami, če se pojavijo pozneje, se označijo kot kontrola orientacij. Če je stojišče ekscenter, se izračuna v tahimetriji kot 'Kombiniran urez', kjer se lahko upoštevajo vsi podatki merjenj orientacij. Meritve v dveh legah program LandXML obdela tako, da kontrolira pri istem stojišču večkratnost zapisa iste točke (ne glede na kode v XML). Če že obstaja in je drugi horizontalni kot logičen (razlika cca 180), to obravnava kot meritev točke v dveh legah. Če ni pogoja za dve legi, potem prevzame za točko samo zadnje podatke meritve. Če je vklopljeno stikalo YXH se preberejo iz XML tudi koordinate točk ('CgPoints' če obstajajo), eventualno tudi kode/opis. Ukazni gumbi:
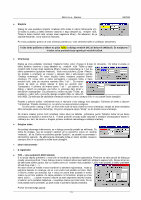
ZEIA d.o.o., Maribor
GEOS9
21
Stojišče
Dialog za vnos podatkov stojišča. Vnašamo šifro točke in višino inštrumenta (m). Če točka ni znana, jo lahko direktno vstavimo v bazo detajlnih oz. mrežnih točk. Točke iz baze mrežnih točk morajo imeti negativne šifre(-). Če izberemo, da je stojišče ekscenter, mora točka biti neznana.
Po vnosu podatkov gremo na vnos orientacij (center) oz. vnos centralne točke in priklepov (ekscenter).
Točko lahko poiščemo s klikom na polje Točka iz dialoga mrežnih (ML) ali delovnih (MD)točk. Če natipkamo ? in tekst se bo preiskala baza opomb pri mrežnih točkah.
Orientacije
Dialog za vnos podatkov orientacij. Vnašamo točko, smer (1.lega) in 2.lego (ni obvezno). Če točka ni znana, jo lahko direktno vstavimo v bazo detajlnih oz. mrežnih točk. Točke iz baze mrežnih točk morajo imeti negativne šifre(-). Utež je nastavljena na 1, kar pa lahko spremenimo (poljubna vrednost). Vsak vnos potrdimo z Enter / Return. Vsi podatki o orientaciji se vnesejo v zapisnik šele z aktiviranjem gumba "Srednja orientacija". Pri enem stojišču lahko vnašamo poljubno število orientacij. Pri vnosu šifre si lahko pomagamo z iskanjem točke iz baze mrežnih točk. tako da vstavimo namesto šifre ? ali * . Če imamo zraven še tekst, je kriterij iskanja iz baze po opombi (npr.: ?Jeruzalem). V primeru da imamo samo ? ali *, pa dobimo nov dialog v katerih so poiskane vse točke, ki ustrezajo dani smeri z določenim odstopanjem. Če pritisnemo z miško na polje 'Točka', pa preidemo v izbor točk s pomočjo dialoga mrežnih (ML) oz. delovnih točk (MD). Za editiranje že obstoječe orientacije vstavimo samo ustrezno šifro in vsi podatki bodo dosegljivi.
Podatki o poševni dolžini, vertikalnem kotu in Hprizme v tem dialogu niso dosegljivi. Editiramo jih lahko z ukazom 'Tahimetrija / Podatki orientacij' oz., ko gremo na ukaz preračun poligona.
Če smo prišli v dialog z "Edit", se nove šifre točk ne bodo vodile kot nove orientacije, ampak se bodo obstoječe šifre zamenjale (skozi vso thimetrijo). Če pa bo vklopljena opcija "dodaj", se bo dodala nova orientacija.
Če imamo lokalen primer brez orientacij, lahko takoj na začetku pritisnemo gumb 'Detajlne točke' ali pa damo orientacijo na stojišče in smerni kot 0. V obeh primerih se bodo točke računale s srednjim orientacijskim kotom 0, razlika je le v tem, da imamo v drugem primeru možnost naknadnega vnašanja orientacij.
Detajlne točke
Na podlagi izbranega inštrumenta, se v dialogu ponudijo podatki za editiranje. Če točka že obstaja, nas bo program opozoril ali jo povozimo (nova oz. srednja vrednost), ali ne. Dokler ne potrdimo gumba "Izračun", se podatki ne prenesejo v tahimetrični zapisnik. Za editiranje že obstoječe točke pri istem stojišču vnesemo ustrezno šifro in vsi podatki te točke bodo dosegljivi.
Izbor inštrumentov
[] registrator
YXH – vnos poljubnih ASCII datotek S to opcijo najprej preidemo v vnos točk in koordinat iz datoteke registratorja. Pred tem se nam ponudi še dialog za masko vnosa koordinat. V tem dialogu imamo možnost izbire med različnimi oblikami zapisov točk. Na levi strani so že definirane oblike zapisa, kjer so razlike samo pri vrstnem redu podatkov. Ločilo med podatki je lahko presledek ali kak drug znak (, ...). Na desni strani je maska vnosa koordinat iz datoteke registratorja. Koda je poljubna beseda, ki označuje, da so v isti vrstici tudi podatki za točko. Start in število znakov pa določata, kje v vrstici se začne brati podatek in koliko znakov se pri tem prebere. Če zapis podatkov ni formatiran, ampak je vmes samo ločilo (, ...), potem moramo vstaviti za start zaporedno številko znaka, s katerim se ta podatek zaključuje, v sosednje okence pa znak ločila. Če so med podatki samo presledki, za znak ločila ni potrebno tipkati presledka.
Primer formatiranega zapisa:

ZEIA d.o.o., Maribor
GEOS9
22
12345678901234567890123456789012345678901234567890
08IC00015242321.235324564.2310125.32400123 - vrstica v datoteki
Maska za vnos bo: Koda=08IC, S=1, N=4; Točka: S=5, N=4 | Y: S=9, N=10 | X: S=19, N=10 | H: S=29, N=8| Opis:S=37, N=4
Primer neformatiranega zapisa - ločilo je vejica:
08IC , 1 , 524322.213 , 542512.323 , 125.432 , 123 - vrstica v datoteki
Maska za vnos bo: Koda=08IC, S = 0, N=0 - pomeni kjerkoli v vrstici Točka: S = 2, N=, | Y: S = 3, N=, | X:S = 4, N=, | H:S = 5, N=, | Opis: S = 6, N=,
Primer neformatiranega zapisa - med podatki so samo presledki:
524322.213 4444 542512.323 2222 125.432 0 1 123 00 - vrstica v datoteki
Maska za vnos bo: Koda= je prazno polje, N= povsod prazen Točka: S = 7 | Y: S = 1 | X: S = 3 | H: S = 5 | Opis: S = 8
Išči V tem polju so na voljo vsa stojišča, ki obstajajo v tahimetriji. Lahko jih izberemo z miško ali preko tipkovnice ali pa se aktivirajo s pritiskom na katerokoli vrstico iz tahimetrije (sledenje stojišča). Ko v polju aktiviramo stojišče, se le-to v oknu tahimetrije prikaže na vrhu. Če natipkamo v polje šifro in pritisnemo Enter, se preide v iskanje tahimetrije od označene vrstice dalje in če točka obstaja, se tista vrstica označi.
Edit Ta ukazu se aktivira tudi s pritiskom na Enter, oziroma dvojnim klikom miške.
Briši Ta ukaz se sproži tudi s pritiskom na tipko 'Delete'. Za vrnitev brisanih točk pritisnemo tipko Insert ali pa z MD na gumb Briši.
Izračun poligona V tem dialogu lahko vnašamo oz. editiramo podatke za poligon (ß, Dr, dH). Vnos podatkov se vrši vedno v zgornji vrstici ustreznega okna in to za cel sklop podatkov naenkrat. Med posameznimi podatki vstavimo presledek (namesto Return). Potrditev podatkov v vrstici je z Enter/Return. Če želimo katero vrstico izbrisati, jo najprej aktiviramo (preide na vrh) ter nato celo vsebino vrstice izbrišemo in potrdimo z Enter. Pri vnosu se podatki sami formatirajo ter preverjajo. Pri priklepih in začetnem ter končnem stojišču morajo biti znane točke, pri ostalih pa neznane oz. se bodo povozile. Če hočemo, da je prvo stojišče neznano, ga moramo vstaviti v drugo vrstico ter nato prvo izbrisati (kjer smo si podatke lahko trenutno izmislili). Enako velja tudi, če imamo zadnje stojišče neznano (vstavimo v predzadnjo vrstico ter zadnjo izbrišemo). Ta dva primera uporabljamo, ko hočemo izračunati slepi poligon. V primeru, da pridemo do podatkov iz tahimetrije, se pri vseh dolžinah in dH že upoštevata atmosferska redukcija in redukcija na horizont na srednji nadmorski višini, če sta bili predhodno izbrani (meni Tahimetrija). Ostali redukciji se upoštevata šele pri izračunu poligona. Končne reducirane dolžine se tudi zapišejo v zapisnik poligona.
Osnova pri računanju začetnega in končnega ß je zadnji priklep, pri katerem se tudi upošteva in izravna
orientirani smerni kot. Če brišemo zadnji priklep, moramo popraviti tudi ustrezen kot ß !!
Pri priklepih lahko direktno podamo smerni kot. Tedaj namesto podatka za smer vnesemo negativno vrednost
smernega kota. V kolikor ni znano prvo ali zadnje stojišče, se izračuna slepi poligon. Če smo imeli na tej neznani točki tudi priklepe, se bodo koti ß izravnali – izračunal se bo smerno izravnani slepi poligon. Ukazni gumbi:
Izračun

ZEIA d.o.o., Maribor
GEOS9
23
Iz obstoječih podatkov preračuna poligon ter v spodnjem delu dialoga izpiše zapisnik preračuna. Ta zapisnik je možno tudi poljubno editirati.
Kontrola Preveri vsa stojišča in pri tem da ustrezno opozorilo. Priklepi in začetno ter končno stojišče morajo biti znani, ostala pa neznane oz. se bodo povozila.
V bazo Po uspešnem izračunu imamo možnost prenesti nove točke tudi v bazo delovnih oz. poligonskih točk (šifre točk morajo biti ustrezno šifrirane in negativne"-"). Če so poligonske točke v tahimetriji obdelane kot detajlne točke, se
bodo v tahimetriji izklopile z ().
Povezave Takoj po vnosu točk v bazo se aktivira ukaz za kreiranje povezav med poligonskimi točkami. Pri tem lahko izberemo tudi nivo. V kolikor ne tvorimo povezav, jih lahko naredimo pozneje v tahimetriji – Poligon / Povezave med stojišči, vendar je pogoj, da poligon shranimo.
Shrani Shrani vse podatke poligona v datoteko "ime.pN". N - je številka poligona (0-99)
Naloži Naloži podatke že obstoječega poligona
Izpis Izpiše zapisnik preračuna direktno na printer
Datoteka Zapisnik preračuna se shrani v datoteko . V datoteki se združujejo vsi zapisniki poligonov v tem primeru.
Redukcija na ničelni nivo Pri preračunu se dolžine reducirajo glede na srednjo višino (h1+h2)/2.
Redukcija v Gauss-Krügerjevo projekcijo
Sled: Obdelava / Poligon ali Obdelava / Tahimetrija / Poligon / Izračun
Poligonsko vozlišče V tem dialogu najprej izberemo poligone, ki imajo skupno zadnje vozlišče. Če si poligonov še nismo tvorili, gremo na ukaz "Poligoni" , kjer definiramo ustrezne podatke za ß, dolžine in dH.
!! Paziti moramo na to, da so vsi zadnji ß pri poligonih merjeni na skupno isto točko!!
Podatki končnih priklepnih točk za izračun poligonskega vozlišča niso potrebni, ker se po izračunu vozlišča samodejno tvori končni priklep na pomožno točko s šifro 99999. Ko imamo izbrane poligone (številke poligonov), še izberemo šifro nove točke poligonskega vozlišča ter gremo na "Izračun". Nova šifra je lahko tudi negativna, kar pomeni da se bo točka shranila v stalno bazo geodetskih točk. Pri izračunu dobimo v spodnjem delu dialoga tudi zapisnik, katerega lahko poljubno editiramo, preden ga shranimo oz. izpišemo. Med izračunom, se podatki za vse ß in šifra zadnje točke v poligonu samodejno popravijo in tudi shranijo. Sam preračun poligona izvršimo znova z ukazom "Poligoni". Pri tem se samodejno naloži tisti poligon, na katerem se ja nahajal kurzor (črtkani pravokotnik) v oknu izbranih poligonov. Če hočemo obdržati prvotne podatke s slepimi poligoni, si moramo preden gremo na izračun pol.vozlišča narediti njihove kopije, ker se podatki sicer popravijo in prekrijejo. To pa zaradi tega, da lahko takoj po izračunu pol. vozlišča izravnamo obstoječe poligone, ki imajo sedaj že popravljene ß in končni priklep.
Sled: Obdelava/ Polig.vozlišče ali / Tahimetrija / Polig.vozlišče
Kombiniran urez Za izračun nove točke podajamo lahko smeri (notranji urez) in dolžine (ločni presek) na znane točke ter smerne kote (zunanji urez) z znanih točk. Minimalno rabimo tri smeri oz. tri dolžine oz. eno dolžino in dve smeri oz. dva smerna kota. Pri nadštevilčnih podatkih se izvrši izravnava po metodi najmanjših kvadratov.
V dialog lahko pridemo direktno v meniju'Obdelava ali Georačuni' in v tahimetriji.

ZEIA d.o.o., Maribor
GEOS9
24
V primeru, da pridemo do podatkov iz tahimetrije, so pri dolžinah upoštevane že vse redukcije, ki so bile predhodno izbrane v tahimetriji (meni tahimetrija).
Vnos podatkov se vrši vedno v zgornji vrstici ustreznega okna in to za cel sklop podatkov naenkrat. Med posameznimi podatki vstavimo presledek (namesto Return). Potrditev podatkov v vrstici je z Enter/Return. Če kakega podatka ni, ga vnesemo kot neštevilčni znak (npr.: + - / * a f itd.). V primeru, da želimo katero vrstico izbrisati, jo najprej aktiviramo (izberemo z miško in preide na vrh) ter nato celo vsebino vrstice izbrišemo in potrdimo z Enter. Pri vnosu se podatki sami formatirajo ter preverjajo. Posamezen podatek lahko izklopimo tako, da damo spredaj - (negativna vrednost). Po pritisku gumba "Izračun", se v spodnjem delu dialoga izpiše zapisnik izračuna. Novo točko dodelimo v bazo z gumbom "Nova točka", pri katerem prej izberemo ustrezno šifro, oz. "Stojišče" če smo prišli v dialog iz tahimetrije. Če je šifra negativna, se bo točka shranila v stalno bazo trig.in polig.točk. Zapisnik lahko izpišemo direktno na printer ali jo shranimo v datoteko.
Sled: Obdelava /.., Georačuni / .., Tahimetrija/..

ZEIA d.o.o., Maribor
GEOS9
25
OBDELAVA TOČK
Delovne točke V tem dialogu imamo ukaze za manipulacijo s točkami aktivnega primera, posamezni podatki se prikazujejo v neodvisnih kolonah. Za (de)označevanje so gumbi z ikonami.
Označitev vseh vrstic se lahko tudi doseže s tipko A,
deoznačitev pa s Shift+A. S Shift + Home / End / PgUp / Pgd /
↑/ ↓ lahko paketno označujemo več vrstic naenkrat. Nekateri gumbi stolpcev omogočajo tudi dodatne funkcije in označevanje po vsebini aktivne vrstice. Vrstice se v prvem stolpcu obarvajo v barvi nivoja točke, ime nivoja pa ima tudi svoj stolpec. Gumbi stolpcev T Y X prikažejo srednjo vrednost koordinat označenih točk, ostali gumbi pa označijo vse vrstice, ki imajo enako vsebino glede na izbran stolpec in aktivno
vrstico. Pri ukazu Označi po je več opcija za označevanje, npr.
po napetih znakih in v primeru DBF baz še po bazah Tako lahko npr. enostavno prenesemo vse točke na ustreznih znakih v svoj nivo ali pa vse točke, ki se nahajajo v SHP elementih določene baze.
Poleg dialoga je tudi okno s sliko točk, katero lahko tudi izklopimo. Točke lahko označujemo v numeričnem delu ali v grafičnem delu, ali pa direktno v osnovni sliki. Pri grafiki imamo več možnosti označevanja / deoznačevanja (odvisno od '[]označi') in sicer v pravokotniku in poligonu, kjer poljubno definiramo območje točk (pri zadnji točki območja zaključimo s pritiskom na desni gumb miške - MD). Označene točke so narisane z belo barvo. V grafičnem delu lahko sliko tudi povečujemo in sicer z opcijo "Zoom", ali funkcijskimi tipkami F8 - poveča in F9 - zmanjša, ter premikamo s puščicami ali Ctrl+ML. Prvotno sliko dobimo s tipko PgUp oz. s pritiskom na desni gumb miške (prejšnji zoom). Direkten skok kurzorja v numeričnem delu dosežemo z vnosom želene šifre točke v okence na sredi dialoga in potrditvijo z Enter/Return. V tem okencu imamo možnost označevanja tudi po nizu (npr.: 23 - 46).
Točko editiramo (aktivira tisto na kateri se nahaja kurzor) z gumbom "Vnos točk", Enter/Return ali z dvojnim klikom miške.
Ker ima vsaka točka lahko poljubno število kod - opisov (se nanaša na kode registratorja, katere si uporabnik sam nastavi), je vrstica zapisa tudi poljubno dolga. Zaradi tega se v listbox-u spodaj pojavi drsnik, s katerim premikamo vsebino levo ali desno. Samo okno je tudi možno poljubno razširiti.
Za pregledovanje označenih točk imamo posebna gumba:
Prikaz označenih točk , ki so zgoraj; prikaz označenih točk , ki so spodaj.
Sled: Obdelava / Delovne točke ali tipka F4
Opis gumbov:
Vnos točk V tem dialogu urejujemo koordinate poljubne točke ter atribut za metodo izračuna, vrednost Ho in Kodo / Opis. Opis točke je povezan s kodami pri registratorju, metoda izračuna pa z atributi METYX v ZKB/ZKV formatu. Vsaka točka ima lahko poljubno število Ho in kod. S pritiskom na gumb 'Nivo' lahko točki spremenimo nivo in posredno tudi barvo nivoja. Če ima točka ZK atribute, preidemo s pritiskom na gumb za ZK direktno v dialog za ZK atribute.
Vnos Ho in kod je avtomatiziran pri vnosu tahimetričnih podatkov iz datoteke reigstratorja.Več višin Ho dobimo tako, da zaporedoma merimo isto točko z različnimi višinami.
Vnos Ho Vstavljanje dodatnih višin, ki jih najpogosteje potrebujemo pri komunalnih napravah ( npr. ko dodatno merimo globino izkopa, koto cevi, višino terena, itd.).
Možnost imamo vnašati absolutne višine ali relativne razlike za posamezne točke ( če vnesemo štev. točke) ali pa za niz označenih oziroma vseh točk.

ZEIA d.o.o., Maribor
GEOS9
26
V tem dialogu vnašamo tudi imena za posamezne Ho višine (kota dna, kota cevi, ...)
OPISa Je namenjen za kopiranje opisa. Najprej se označijo točke, katerim se želi dodati opis, ter nato še na koncu točko, od katere opis se bo kopiral ostalim označenim. Brisanje opisa se doseže z ukazom 'Brisanje / Opis'.
Atributi ZKB Preidemo v dialog za obdelavo ZK atributov. Pri tem se upoštevajo vse označene točke, katere lahko aktiviramo ali pri ukazu kopiranja atributov, ali pa označevanja v pregledu ZK točk. Prav tako označevanje v pregledu ZK točk vpliva na označene točke v dialogu detajlnih točk. Zraven je ukaz za direkten prehod v prikaz in kopiranje ZK točk
. S tem ukazom se takoj tvorijo nove ZK točke, ki nastanejo trenutno iz označenih delovnih točk (ne upoštevajo se samo točke, ki so v nivoju za DKN). Označene točke v pregledu delovnih in pregledu ZK točk so enake.
Izpis točk Izpis vseh označenih točk direktno na printer.
Izpis s Ho
Sled, Uredi sled V primeru, da spajate primere, se sedaj za vsak dodan primer še pri dodanih točkah vodi atribut sledi, ki kaže na celotno pot do izvornega primera. Zraven poti je še takoj na začetku ID (če obstaja), na koncu pa ime firme (licenca s ključa). Ko točke torej vsebujejo tudi informacije o sledi, sta ta dva ukaza aktivna. Ukaz 'Sled' prikaže namesto opisa tekst sledi. Z ukazom 'Uredi sled' lahko tekst sledi tudi editirate (ne morete ga v celoti zbrisati). Pri ukazu 'prikaži po' je tudi dodana možnost izbora po določeni sledi.
V dialogu za info točke, se bo v primeru sledi od te točke, tekst 'Točka' prikazal v pravokotniku. Če boste miško
postavili na to polje in jo za trenutek tam tudi obdržali, se bo prikazala celotna sled te točke.
Zapis ASCII Zapis označenih točk v izbran format ali prehod v dialog za shranjevanje v poljubnem ASCII formatu.
Zamenjava H Pri označenih točkah se zamenjajo višine H in Ho.
Označi vse
Deoznači vse
Označi po: ZK točke, Vidne, Nevidne, po višini, Povezavi, Ho, Opisu (kode registratorja), Opisu brez kod, Sledi, znakih in bazah. V kolikor izberemo po višini ali Ho, se nam takoj ponudi numeričen vnos za merodajno višino.
Obratno označi
Označi nivo Izberemo nivo ustrezen nivo.
Prenos v nivo Označene točke prenesemo v izbran nivo.
Brisanje Brišemo vse označene točke. Če želimo. lahko brišemo samo proste točke (niso v povezavah).
V bazo S tem ukazom imamo možnost prenesti delovno točko v bazo poligonskih in trigonometričnih točk. Vnaprej se bodo ponudile samo označene točke. Ko smo v dialogu za editiranje mrežne baze, moramo točki dati še ustrezno šifro.
Preoštevilčba
Če imajo označene točke tudi ZK atribute in imajo enako ime, se bodo preoštevilčile tudi ZK točke.
S tem ukazom spreminjamo šifre označenih točk. Preoštevilčimo lahko vsako posamezno točko, ali pa vse označene točke. Pri skupinski preoštevilčbi imamo dve možnosti in sicer renumeracija za enak odmik za vse točke (pritisnemo črko 'V' in definiramo korak) ter renumeracija z definiranim začetkom in korakom za šifre (pritisnemo črko 'N' in določimo start in korak). Pri negativnem koraku moramo biti pozorni, da ne bodo končne šifre negativne.

ZEIA d.o.o., Maribor
GEOS9
27
Afina transformacija, Helmertova transformacija, Ortogonalna transformacija
V tem dialogu moramo vnesti najmanj štiri (dve) znane točke z novimi koordinatami. Vnos podatkov ene točke opravimo v eni vrstici, tako da med posameznimi podatki dajemo presledke. Vnos vrstice se potrdi z Enter/Return. Če hočemo izbrano vrstico izbrisati, najprej izbrišemo celo vsebino ter nato prazno vrstico potrdimo. V primeru, da imamo že točko, ki ima nove koordinate, vnesemo namesto nove Y koordinate samo šifro te točke z zvezdico (npr.: *1356) in potrdimo z Enter. Transformirana točka se potem označi z * kar pomeni, da se bo po transformaciji zbrisala, ker že obstaja identična točka. Po opravljenem izračunu dobimo spodaj prikazane rezultate transformacije (popravki identičnih točk, ocena natančnosti). Če nam rezultati ustrezajo, lahko transformiramo vse, samo označene ali posamezno točko.
Če je opcija 'TTooččkkee ddoobbiijjoo pprreeddppiissaannee' izklopljena, se bodo osnovne podane točke transformirale enako kot ostale točke in sicer s transformacijskimi parametri. V kolikor želimo transformacijske parametre uporabiti tudi v prihodnje pri drugih primerih, ali pa želimo enake pare točk uporabiti pri drugi metodi transformacije, pritisnemo gumb 'Shrani'. Tedaj se bodo vsi podatki o koordinatah in točkah zapisali v posebno datoteko, katero lahko pozneje pokličemo z gumbom'Naloži'. Ko se bo taka datoteka naložila, se bodo v dialogu pojavile začasne točke na koncu z oznako @. Te točke seveda ne gredo v delovni primer, ampak se samo upoštevajo v izračunu transformacijskih parametrov.
Transformacije v ETRS in v GK
Za potrebe transformacij iz TM (ETRS) v GK in obratno sta tudi stikali ZK_TM in ZK_GK. Ti dve stikali sta namenjeni za hiter izbor obstoječih ZK točk, katerih pari grafičnih in GK/TM koordinat so namenjeni za preračun transformacijskih parametrov in posledično tudi transformacije. Ko sta stikali vklopljeni, se aktivira seznam z vsemi ZK točkami, kjer so v ustreznih stolpcih izpisane koordinate. Nove (ciljne - končni datum) so GK/TM, stare (začetni
datum) pa so ali TM/GK ali grafične. Ali se upoštevajo grafične ali atributne, odloča stikalo ZK na vrhu (atributi ZK
točk ostajajo nespremenjeni!). V zgornjem seznamu se najprej označijo kot osnova vse ZK točke, ki imajo TM in GK koordinate, zaradi
izračuna lokalnih transformacijskih parametrov (TP). Ukaz Izračun nam takoj v spodnjem delu prikaže TP in
popravke identičnih/osnovnih točk. Popravki so sortirani po velikosti, največji so na vrhu iz katerih se eventualno vidijo 'slabe' ZK točke. V primeru 'slabih' točk je priporočljivo izvesti kontrolo z neodvisnimi TP, ki jih najlažje dobimo
z vklopom stikala +GU. Tedaj se bodo v seznamu osnovnih točk še dodatne prikazale vse GU_točke v bližnji
definirani okolici, ki bodo izbrane za nov izračun TP. Na desni strani se še pojavi ukaz +AB, ki kaže na izbranost teh
GU_točk (A in B). V kolikor se ta ukaz večkrat aktivira, se smiselno menjava izbranost GU_točk (+A,+B,+AB). Točke A pomenijo, da so 'virtualne' in so dobljene z matematiko za bolj homogeno SLO mrežo , točke B pa pomenijo merjene točke na terenu. Za dodatno selekcioniranje osnovnih točk se lahko uporabi meni, ki se dobi s klikom
desne miške v seznamu. Ponujajo se možnosti izbora po ZK atributih MET_YX in statusa. Ukaz Izračun vedno
izračuna nove TP in popravke na podlagi izbranih osnovnih točk iz seznama. V kolikor bi želeli imeti v seznamu
popravkov tudi neizbrane osnovne točke, se vklopi stikalo Vse. Tako dobimo prikaz popravkov za vse točke s TP, ki
niso bili izračunani na njihovi osnovi. Podobno se lahko tudi doseže, v kolikor se vklopi stikalo Direkt, ki 'forsira'
podane TP za izračun popravkov točk. Z izmeničnim vklopom stikal v TM in v GK se ohranja izbor osnovnih točk,
tako da ni potrebno na novo izbirati osnovne točke. Hiter vklop/izklop vseh osnovnih točk se pa doseže z desnim gumbom miške v seznamu.
Prav tako se v primeru, če pridemo v transformacije iz dialoga delovnih točk, v sliki prikazujejo vse izbrane ZK točke. Za prenos v GK so obarvane RDEČE, za prenos v TM pa zeleno. Tudi v tej sliki se lahko ZK točke izberejo z miško s pravokotnim območjem, podobno kot pri delovnih točkah. Na podlagi izbranih ZK točk se v nadaljevanju
nato preračun transformacije vrši enako, kot če bi podatke o novih koordinatah vnašali ročno. Stikalo Obrni desno
na vrhu omogoča zamenjavo cilja z izvorom, kar je vedno nedvoumno tudi razvidno v opisu stolpcev.

ZEIA d.o.o., Maribor
GEOS9
28
Ker je za specifično transformacijo TM/GK dovoljena tudi podobnostna transformacija (4P in 7P Helmertova), se je ta dialog še malenkost razširil z dodatnimi zmožnostmi:
stikalo Direkt, ki je namenjeno za direkten preračun transformacije z danimi parametri
stikalo Polar, ki predpisuje parametra za rotacijo v decimalkah ° (pozitivno je protiurno) in merilo. Navezuje
se samo na direkten preračun.
stikalo 7P, ki določa 7parametrično transformacijo
vnosna polja za parametre
izborna lista imena datotek za parametre transformacij. Številke v imenih predstavljajo uradna SLO transformacijska območja 4P, končnice 7TM ali 7GK pa predstavljajo 7P transformacije
gumb za shranjevanje parametrov tranformacij v datoteko . Shranijo se vedno zadnji aktualni parametri izračunane transformacije (so direktno vidni v rezultatih transformacije). Za imena datotek parametrov lahko
nastopajo tri vrste končnic in sicer za transformacijo v TM sistem VTM/7TM, za GK sistem VGK/7GK in
poljubno PT7, odvisne pa so od stanja stikal ZK_TM ali ZK_GK. Vse datoteke se shranjujejo v v aktivno mapo
primera, če pa je pred imenom znak * ali \, pa v mapo Transformacije, ki se nahaja v isti mapi kot je program
GEOS9. V listi datotek parametrov se vedno prikažejo samo ustrezne obstoječe datoteke, ki ustrezajo trenutnemu stanju stikal ZK_TM in ZK_GK. Ime za shranjevanje parametrov se tudi poda v vnosni vrstici liste in to brez končnic, ki se dodajo samodejno. Prav tako na začetku imena ne sme biti številka, ker je to rezervirano za uradne podatke SLO 4P parametrov.
direkten izbor 24 uradnih objavljenih 2D/4P parametrov za celotno Slovenijo preko slike.
Trikotniška transformacija.
To je opcija, ki se nahaja v vseh dialogih za transformacije.
Po aktiviranju 'Izračun' se naredi trikotniška mreža na podlagi vseh izbranih parov točk (zgornja lista), transformacijski parametri pa se prikažejo v spodnji listi za vsak trikotnik
posebej. Pri transformaciji točk se upoštevajo tisti parametri, ki pripadajo trikotniku v katerem leži točka, oz. ji je najbl ižji (če so izven trikotnika). Prikaz trikotnikov je tudi viden v sliki, ki so rdeče barve.
Membranska analiza po MKE
To ni klasična transformacija kot so jo navajeni geodeti, zahteva pa je identična, to je pretvorba koordinat v drug koordinatni sistem. Ukaz se nahaja v dialogu delovnih točk. V tem dialogu po principih metode končnih elementov (MKE) preračunamo nove koordinate grafičnih točk na podlagi izbranih robnih pogojev – ZK točk. Osnovna ideja v tej analizi je, da se vse povezave med točkami obnašajo kot enotna membrana ali konkretneje kot gradbena 2D konstrukcija sestavljena iz elastičnih palic (vzmeti/zveze). Model konstrukcije se samodejno preračuna na podlagi triangulacije točk z izbranimi parametri. Zaradi hitrejšega preračuna in manjše obremenitve pomnilnika nastopata v vsakem vozlišču samo dve prostostni stopnji (pomika). Togost vzmeti je enotna, razen pri tistih, katere uporabnik definira kot neskončno toge (npr. poligoni stavb). Robni pogoji modela so predpisani pomiki, ki se samodejno ponudijo pri ZK točkah. Analiza poteka po principih MKE, najprej se izračuna globalna

ZEIA d.o.o., Maribor
GEOS9
29
togostna matrika modela, ta matrika se potem optimizira na najmanjšo pasovno širino ter se na koncu reši sistem enačb (N*2 neznank pomikov, N prosta vozlišča) z obtežnim vektorjem, ki ga definirajo predpisani pomiki. Pri velikih modelih je sam preračun lahko časovno in strojno kar obremenilen.
Ukaz Mreža zvez naredi triangulacijo zvez med točkami. Pri tem se lahko upoštevajo trije parametri:
Vse točke, izklopljeno upošteva samo označene točke v dialogu delovnih točk,
+Vidne povezave, zraven zvez iz trikotnikov se še forsirajo vse povezave iz parcel
Max L, ki omejuje maksimalno dolžino zvez pri triangulaciji.
Togost zvez (vzmeti) se lahko definira kot neskončno toge pri vseh zvezah, ki imajo točke v stavbah in /ali pri parcelnih delih, ki imajo manjšo relativno razmerje med atributno in grafično površino od predpisane.
Robni pogoji – predpisani pomiki se samodejno kreirajo iz vektorjev ZK točk (ali GK ali TM).
Ukaz Pomiki<MaxL na šrafuro dejanske rabe je aktiven samo, če je vidna šrafura nekmetijske dejanske rabe. Omogoča, da se točkam, ki niso ZK točke, predpiše pomik do najbližje linije šrafure. Kriterij dolžine se poda v polje Max L. Če je dolžina 0, se ti predpisani pomiki zbrišejo. To je seveda uporabno samo takrat, ko so šrafure blizu povezav parcel. Če katere šrafure ne ustrezajo, jih je smiselno predhodno izbrisati. Uporabnik lahko pri že kreiranem modelu naknadno ureja ali predpisane pomike, ali toge zveze. Predpisane pomike je smiselno definirati takrat ko imamo premalo ZK točk in si pomagamo z DOFi, ali so pa določeni ZK vektorji z napako. Princip spremembe je na podlagi vklopa/izklopa. Toge zveze uporabnik vklopi/izklopi, ko želi spremeniti medsebojno deformacijo med dvema točkama.
Analiza MKE sproži preračun na modelu s predpisanimi robnimi pogoji. Če se pojavi kaka napaka pri reševanju sistem enačb, je to najpogosteje vezano na samo geometrijo modela. V tem primeru je smiselno narediti drugi model (npr. brez omejitev pri dolžini). Po uspešno končani analizi se pojavijo nove črtkane povezave. Priporočljivo je to pazljivo pregledati in v primeru kakih nelogičnosti naknadno spremeniti robne pogoje (predpisane pomike ali togost zvez) ter narediti novi preračun modela. Pri analizi se lahko tudi predpiše maksimalna dolžina vektorja robnega pogoja v polju Max L, tako se
lahko samodejno izločijo ZK točke z napako. Potrditev novih koordinat se doseže z ukazom 'Shrani'. Na koncu vsakega preračuna MKE se še izvrši kontrola presekov poligonov parcel. Če obstajajo preseki, se to
tudi sporoči, hiter pregled je z MD(desni gumb miške) v sliki ali s klikom v listo 'presekov', kjer se preseki vizualno označijo. Običajno pride do teh napak presekov v bližini ZK točk, ki imajo različne predpisane pomike. Rešitev je po navadi ta, da se tam grafičnim točkam predpišejo enaki predpisani pomiki, kot pa jih imajo najbližje ZK točke. Pri določevanju predpisanega pomika se uporabi najprej MD za izbor obstoječe ZK točke, se ZK točke z ML izberejo in se nato z MD naredi preračun izravnave (sprotna navodila so v statusni vrstici okna).
Rezultate preračuna se lahko shrani kot novo grafiko, ali pa samo kot nove ZK točke, kjer osnovna grafika ostaja nespremenjena, preračuna grafika je zajeta v ZK koordinatah GK/TM.
Vedno po taki analizi je obvezno narediti še enkrat topološko kontrolo parcel Parcele/Kontrola, ker lahko pri zelo majhnih, ali zelo ozkih parcelah, ali drugih pomanjkljivostih, centroid pade izven svojega poligona. To se potem enostavno korigira s Parcele/Premakni.
Translacija Nam nudi poljuben premik koordinat v Y,X in H smeri. Premikamo lahko vse ali samo označene točke.
Zakoličba Preidemo v dialog za izračun zakoličbenih elementov.

ZEIA d.o.o., Maribor
GEOS9
30
Baza trigonometričnih in poligonskih točk
V tem dialogu imamo ukaze za manipulacijo s točkami iz stalne baze mrežnih točk. V spodnjem delu imamo numeričen izpis vseh točk po velikosti šifer. Poleg dialoga je tudi okno s sliko točk, katero lahko poljubno povečujemo. Točke lahko označujemo v numeričnem delu ali v grafičnem delu. Pri grafiki imamo več možnosti označevanja/deoznačevanja (odvisno od "[]označi ") in sicer v pravokotniku in poligonu, kjer poljubno definiramo območje točk (pri zadnji točki območja zaključimo s pritiskom na desni gumb miške - MD). Označene točke so narisane z belo barvo. V grafičnem delu lahko sliko tudi povečujemo in sicer z opcijo "Zoom", ali funkcijskimi tipkami F8 - poveča in F9 - zmanjša, ter premikamo s puščicami ali Ctrl+ML. Prvotno sliko dobimo s tipko PgUp oz. s pritiskom na desni gumb miške (prejšnji zoom). Direkten skok kurzorja v numeričnem delu dosežemo z vnosom želene šifre točke v okence na vrhu dialoga in potrditvijo z Enter/Return. V tem okencu imamo tudi možnost označevanja po delu šifre in sicer po prvem ali zadnjem delu (npr.: 120334* , +2*, *624), kjer + pomeni, vse K.O.. Točke editiramo (obdeluje se tista, na kateri se nahaja kurzor) z gumbom "Edit" ali Enter/Return. Opis gumbov:
Edit - skočimo v dialog za vnos mrežnih točk za editiranje označene točke
Dodaj - skočimo v dialog za vnos mrežnih točk za dodajanje nove točke. V tem dialogu se mrežnim točkam dajejo ustrezni atributi, ki so predpisani od RGU. Celotna šifra točke ima tako lahko 12 mestno vrednost: Šifko(4) + Vrsta(1) + Točka(5)+ Oznaka(2). Vnos aktivne točke potrdimo s tipko "Dodelim v bazo".
Označi vse
Deoznači vse
Brisanje - briše označene točke iz baze
Izpis - izpiše označene točke na printer
Iz GKV - dodajanje novih točk v bazo iz datoteke s končnico GKV Pri opciji 'Zbrišem in dodam' se ime datoteke GKV prevzame kot ime baze.
V GKV - shranjevanje označenih točk v datoteko s končnico GKV
Prenos - prenos označenih točk med delovne točke aktivnega primera. Pri tem se prenesejo tudi opombe v opis delovne točke.
Pri klicanju točk iz baze kjerkoli v programu (šifra je negativna) priporočam, da tipkate šifro samo do številke, ki enolično določa točko v bazi. Npr. v bazi imamo dve poligonki z dvema enakima šiframa, samo da ležita v različnih K.O. jih: 1. 0158 6 10011 2. 0166 6 10011 Če hočemo poklicati 2. bomo natipkali: -6610011 Zraven programa GEOS9 je še dodan program GTOCKE5, ki pretvori ASCII datoteke zapisa T Y X H (npr. KOO, TOC) v bazo mrežnih in poligonskih točk.
Sled: Obdelava / Mrežne točke ali F5

ZEIA d.o.o., Maribor
GEOS9
31
ZK točke
Ko se delovni točki dodelijo ZK atributi, postane ta točka ZK točka. Če pa nasprotno ZK atribute zbrišemo, delovna točka še vedno obstaja, vendar ni več ZK točka.
Vnos ZK točk
Z ukazom 'Datoteka / Odpri' odpiramo nov primer in v oknu za izbor datoteke izberemo tip datoteke 'ZK, PL - izrez iz
DKN'. Po izboru se naložijo datoteke s končnicami: HAD, ZKV(B), PLV(B), PKV(B) in GKV(B). V primeru, da obstaja
datoteka povezav PLV(B), se pri vnosu ZK točk v sliki prikažejo grafične koordinate (iz DKN). V drugem primeru, pa se v sliki prikazujejo GK koordinate ZK točk, če so seveda večje od nič.
Z izborom tipa ZK/PL – samo TM/GK, naložimo samo ZK točke z GK/TM in napete povezave (iz PLV).
Z ukazom 'Datoteka / ASCII' dodajamo že obstoječemu primeru datoteko točk. V oknu za izbor izberemo datoteko s končnicami ZKV. Pri tem se v sliki primera prikažejo TM/GK koordinate.
Uparjanje ZK atributov z obstoječimi točkami (velja samo za TM ali GK >0)
Ukaz Datoteka/Dodaj VGEO/ Napenjanje ZK precej pohitri napenjanje ZK točk na koordinate TM/GK. Princip je
podoben, kot pri spajanju ASCII datotek, s to razliko, da se ne dodajajo nove točke, ampak samo ZK atributi ali pa se spreminja položaj obstoječih točk. Obstajata dva načina napenjanja in sicer, ko se izbere ZKV datoteka, in ko se izbere navadna ASCI datoteka koordinat točk (TYXH) TOC, KOO, TXT..
V primeru obdelave ZKV datoteke, se lahko (v večini primerov na začetku bo tako) vklopi 'Direktna
transformacija', ki pri obdelavi ustrezne koordinate (TM ali GK) predhodno transformira in potem poišče ustrezno aktivno
točko, ki ustreza kriteriju oddaljenosti. Tisti točki, ki ustreza kriterij, se dodajo samo ZK atributi (tako postane ZK točka) in v primeru, da je TM/GK = 0,0, le te prepiše iz grafičnih koordinat.
V primeru obdelave ASCI datoteke (TYXH), pa ne obstaja možnost direktne transformacije, ker je predpostavljeno, da so te koordinate že v pravem aktivnem sistemu (TM/GK). Uparjanje se vrši na najbližjo ZK točko, kjer se aktualne grafične koordinate premaknejo na nove dodane, prav tako se v primeru TM/GK = 0,0 ti atributi prevzamejo iz novih grafičnih koordinat.
Iz zgoraj povedanega tudi sledi, da v primeru obdelave datoteke ZKV v aktivnem primeru ne smejo biti že ZK točke, in v drugem primeru, v aktivnem primeru morajo obstajati ZK točke. Prav tako se v primeru fizično ne poveča število grafičnih točk. V kolikor bi želeli dodati še vse ostale točke, ki se niso napele, potem izberemo ukaz za dodajanje ASCII in ponovno izberemo predhodno datoteko. Pri obdelavi ZKV se ime delovne točke ne spreminja, tako da bodo praktično imena različna od imen ZK točk. V kolikor bi naknadno želeli imena poenotiti, uporabimo ukaz za
preoštevilčevanje v dialogu delovnih točk in izberemo opcijo Z kot ZK točke.
Če imamo v primeru že delovne točke (niso ZK točke), ki imajo enaka imena, kot že obstoječe ZK točke v izrezu DKN,
potem lahko uporabimo ukaz Datoteka ASCII in ukaz 'Dodaj damo ZK atribute'.
V primeru, ko imamo v primeru ZK točke, katerim bi želeli dodati samo TM ali GK atribute, uporabimo ukaz Točke / ZK
atributi / Vnos TM / GK. Pri tem se lahko za uparjanje uporabi direktna transformacija (TM<->GK), v nasprotnem
primeru je identifikator ime ZK točke.
Določitev atributov ZK točk
Dialog za atribute ZK je namenjen za editiranje točk po standardih, ki jih je predpisala GU. Aktivira se vedno izbrana točka iz seznama delovnih ali ZK točk, lahko pa jo naknadno izberemo v sliki. Če še točka nima atributov, se bo izpisalo levo spodaj 'xxxxx v ZK točko'. Ko se ZK točka nahaja na meji KO, se aktivira
gumb Večkratne KO, ki omogoča izbor ZK atributov v drugi KO. Te ZK točke se
v sliki lahko označujejo spredaj še z znakom X. Ročni vnos KO je onemogočen, lahko se samo izbere iz seznama KO (ki se lahko editira le v Datoteka/Informacije) in še to samo pri Dodanih ZK atributih. Za lažji pregled se status ZK točke tudi barvno vizualno označi (Dodano, Spremenjeno, Nespremenjeno, Brisano) z obrobo gumba. Za pregled in paketno obdelavo vseh
točk z ZK atributi izberemo gumb Pregled. Z desnim gumbom miške lahko
prenesemo z druge točke TM/GK/graf koordinate, višine in atributa Upravno in Metodo. To bo praktično predvsem tedaj, ko nastopa par ZK_D/N in bo končni rezultat Spremenjenae točka s pravimi TM/GK koordinatami, Dodana pa bo fizično zbrisana.
Sled: Obdelava/Delovne točke - Atributi ZK ali Točke / Atributi ZK

ZEIA d.o.o., Maribor
GEOS9
32
Pregled atributov ZK
Ko pritisnemo v obdelavi ZK atributov gumb 'Pregled', preidemo v dialog, kjer se v centralnem delu izpišejo vse ZK točke aktivnega primera z ustreznimi atributi. Točke označujemo posamezno z miško, ali pa skupaj po izbranem atributu. Označene točke lahko izpišemo, brišemo ali shranimo v poljubno datoteko ZKB/ ZKV. Za premikanje pregleda
točk uporabimo tipke (Home, End, PgUP, PgDn, puščice) ali drsni gumb. Označevanje točk je povezano tudi z
označenimi točkami v dialogu delovnih točk. Selekcionirana točka (tista na kateri je kurzor), se bo pri izhodu iz pregleda aktivirala v dialogu 'Atributi ZK'.
Z desnim gumbom miške v določenem polju, se ponudi meni za označevanje in editiranje izbranih ZK atributov. Pri preoštevilčbi se spremenijo samo šifre ZK točk, delovne točke ostanejo nespremenjene. Pri načinu prikaza dY in dX je v imenu stolpca izpisana še absolutna maksimalna vrednost razlik koordinat. Označevanje vrstic ZK točk se lahko vrši tudi s pomočjo izbora v sliki, ali pa s filtriranjem trenutno aktivne vrstice po naslovu stolpca. Prav tako je omogočeno paketno spreminjanje atributov, tako da se z desnim gumbom miške pritisne v ustrezni stolpec (samo pri prikazu atributov in ne grafičnih koordinat).
Za obdelavo TM ali GK koordinat se uporablja stikalo ETRS,, ki vpliva tudi na izpis na tiskalnik in na brisanje atributnih
koordinat TM/GK. Po vsaki paketni spremembi atributov se pojavi ukaz 'Prekliči', ki omogoča izhod iz dialoga brez
shranjevanja atributov. Direktne transformacije med atributi TM/GK se lahko izvedejo z gumbom Transformacija,
sprememba koordinat se pa dodeli samo tistim, ki imajo vrednost 0,0. Hitra označitev vrstic z 0,0 je klik na ime stolpca Y/X. TM/GK=>0,0 dodeli koordinate 0,0, TMGK pa koordinate zamenja vsem označenim točkam.
Ukaz ?TM-GK? omogoča kontrolo pravilnosti ZK_TM/GK koordinat. Pri aktiviranju se na podlagi ustreznih
transformacijskih parametrov SLO24 območja izvede preračun razlik TM_GK. V primeru odstopanja več kot 0.5m se izda sporočilo z izpisanimi točkami. Pri takih točkah je to običajno znak, da so ZK_GK koordinate slabe/napačne, redkeje je vzrok v slabih ZK_TM koordinatah. Bolj natančno analizo pravilnosti TM/GK koordinat se lahko doseže z ukazom Transformacija.
Obdelava ZK točk v več KO
Ukaz Uskladitev po KO je potrebno obvezno uporabiti, ko se v primeru nahaja več KO. Pogoj za pravilno kreiranje
novih X_ZK točk je topološka pravilnost parcel v novem stanju in že kreirane 'osnovne' ZK točke na povezavah za
parcele. Kajti na podlagi različnih KO parcel in 'osnovnih' atributov ZK nastanejo nove X_ZK točke. Torej pomembno je vedeti, ZK točke na meji KO se obdelajo 'ročno' samo enkrat (kot je običajno za primere v eni KO), nato pa se na koncu
aktivira ta ukaz Uskladitev po KO. Interno se ZK točke v drugih KO označujejo s šifro večjo od X000000 (X=2 za drugo KO, 3 za tretjo,…), ta šifra ZK točke je vidna samo v dialogu za posamezno ZK točko, drugje se prikazuje samo max. 6 mestna številka. X_ZK točke so novost v GEOS9 in pomeni, da ima lahko ena grafična(delovna) točka v sliki več
ZK_atributov v različnih KO. Do X_ZK točk lahko pridemo samo z ukazom Uskladitev po KO, ki se nahaja v pregledu ZK točk.
Sistem GK/TM – ZK
Ukaz 'Točke / Sistem GK/TM - ZK' omogoča direkten preklop slike z grafičnih koordinat na GK ali TM koordinate in obratno. Kateri sistem se upošteva je odvisno od stikala ETRS. V sistemu GK/TM bodo vidne samo ZK točke z GK/TM koordinatami in povezave, ki so vezane na njih. Vsa računanja, ki se navezujejo na točke (georačuni, površine, itd.), bodo upoštevala trenutni aktivni sistem koordinat. Z vklopljeno opcijo Georačuni/+ZK
atributi se omogoča samodejno kreiranje ZK točk pri nastajanju novih točk pri določenih georačunih (ločni presek, presek linij, ortogonalne in linijske točke). Nove koordinate se dobijo v vseh treh koordinatnih sistemih na osnovi

ZEIA d.o.o., Maribor
GEOS9
33
obstoječih ZK točk. Tako bo na primer pri računu presekov povezav v GK/TM sistemu točka izračunana z GK/TM koordinatami, a v ozadju se bodo izračunale tudi grafične koordinate na osnovi grafičnih koordinat ZK točk.
ETRS sistem - koordinate TM
V dialogu informacij Datoteka / Informacije se nahaja stikalo ETRS, ki nedvoumno določa, da so aktivne grafične
koordinate v ETRS sistemu. Ta informacija o aktivnem sistemu se tudi jasno prikazuje na levi strani ekrana, ter se tudi
shrani v datoteko primera GE9. Stikalo Točke / Atributi ZK / ETRS določa, ali so vektorji pri ZK točkah in sistem ZK točk v ETRS, ali GK koordinatah. To stikalo nima nič skupnega s prej opisanim stikalom ETRS in se nanaša samo na aktivne atribute pri ZK točkah.
Transformacije (TM/GK) Transformacije TM/GK se lahko izvedejo na več načinov in sicer kot direktne transformacije pri spajanju primerov in preko dialoga za transformacije s poljubnimi parametri (opisano zgoraj pri delovnih točkah).
Spajanje primerov (GE9 in ASCII)
V dialogu za spajanje primerov in ASCII datotek točk je stikalo Direktna transformacija in
lista z definiranimi SLO območji. Prednastavljena je GU_Afina (priporočljivo). Za lažji
izbor območja je še na voljo SLO ikona , kjer se lahko direktno iz SLO slike z miško
izbere ustrezno območje transformacij. Ko je izbrana direktna transformacija, se vse koordinate točk, ki se dodajajo, predhodno transformirajo v aktiven koordinatni sistem.
Torej zelo je pomembno predhodno opisano stikalo ETRS v informaciji o primeru, ker
določa, v kateri sistem se transformacija izvede. Aktivna transformacija je tudi razvidna v
imenu – VGK ali VTM. Pri spajanju v DKN je sedaj aktualno VGK. Pri spajanju primerov z ZK točkami, se atributi koordinat GK/TM ne spreminjajo. Z opcijo 'Prevzem ZK_GK(TM)' se doseže, da se prevzame atributna ZK koordinata in ne transformirana. To je smiselno narediti takrat, ko so poligoni parcel v celoti iz ZK_GK, drugače se lahko poligoni popačijo, ker se grafične koordinate drugače izračunajo, kot pa so prave GK. Pri direktnih transformacijah nimamo nobenega vpliva na spremembo parametrov, prav tako se ne tvorijo nobeni zapisniki transformacij. Za kontroliran način transformacij z zapisniki se mora uporabiti drugi način, ki je opisan v nadaljevanju. V dialog za transformacije lahko pridemo ali iz dialoga delovnih točk, ali direktno v izvajanju ukaza 'Papirček', ali pa iz pregleda ZK točk. Med temi pristopi obstajajo določene razlike. Iz dialoga delovnih točk
Točke za transformacijo se že izberejo v samem dialogu, pozneje pa obstaja še možnost transformacije vseh točk, ali pa ročno podane.
Vidna je slika izbranih točk, kjer se lahko v primeru ZK točk le-te tudi izberejo v sliki.
V primeru izbora Transformiram Vse točke se transformacija izvede čisto za vse elemente slike (znaki, teksti,..
in centroidi). Iz ukaza papirčkove metode
Ta možnost se ponudi šele takrat, ko so izbrani pari (staro/novo), na podlagi katerih se potem izračuna transformacija. Sama transformacija se lahko nato ne glede na izbrane pare, izračuna tudi z drugimi transformacijskimi parametri.
Transformirajo se lahko samo točke v izboru za papirček.
S preklicem papirčkove metode se transformacije prav tako prekličejo. Iz pregleda ZK točk
Transformacija se izvaja samo med sistemoma GK in TM.
Transformirajo se samo atributi ZK točk in tisti, ki imajo TM/GK=0,0. Če se tako pridobivajo nove TM koordinate, se samodejno dodeli še status 'Transformirana' in 'Spremenjena'.
Primeri raznih transformacij (Helmertova in Afina)

ZEIA d.o.o., Maribor
GEOS9
34
Iz grafičnega DKN v GK
V dialogu vklopimo stikalo V ZK_GK in izklopimo stikalo ZK->. Cilj so GK in izvor so grafične koordinate. Po izračunu
parametrov izberemo 'Vse točke', vklopljeno mora biti stikalo 'Točke dobijo predpisane Yn,Xn'. Rezultat je kompletni
DKN s centroidi v GK sistemu, ZK točke so prevzele direktne GK koordinate iz atributov. Ker so v določenih primerih položaji centroidov lahko napačni (ne ležijo znotraj pravilnega poligona), se izvede topološka kontrola in se ročno premaknejo v pravi poligon. Iz GK DKN v TM DKN
Če imamo ustrezne pare TM/GK pri ZK točkah, jih lahko uporabimo. Vklopimo stikalo V ZK_TM in stikalo ZK->. Cilj so
TM in izvor GK. Po izračunu parametrov izberemo 'Vse točke', vklopljeno mora biti stikalo 'Točke dobijo predpisane
Yn,Xn'. Rezultat je kompletni DKN s centroidi v TM sistemu, ZK točke so prevzele direktne TM koordinate iz atributov.
Ker so v določenih primerih položaji centroidov lahko napačni (ne ležijo znotraj pravilnega poligona), se izvede topološka kontrola in se ročno premaknejo v pravi poligon.
Če ni ustreznih parov ZK_TM/GK vklopimo stikalo V ZK_TM, stikalo Direkt in izberemo ustrezno SLO območje, ali pa že
prej izračunane direktne transformacijske parametre. Pri Afini transformaciji je priporočljivo direktna uporaba z GU_parametri.
Izračun transformacijskih parametrov in shranjevanje Ročni vnos direktno v dialog Imeti moramo vsaj dve aktivni točki v primeru in vedeti njihove nove koordinate v ciljnem sistemu. V tem primeru morata
biti obe stikali V ZK_TM in V ZK_GK izklopljeni. V zgornji listi se po že znanih pravilih tipkajo podatki (Točka *Točka ali
(Ynovo, Xnovo) – potrditev z Enter). *Točka pomeni, da so nove koordinate že vezane na obstoječo točko v primeru. Izbor parov v papirčku V primeru moramo imeti minimalno (>1)x2 točk, ki predstavljajo izvor in cilj. Preidemo v papirček (Točke / Papirček) in
izberemo (obkrožimo) samo tiste točke, ki predstavljajo izvor. Nato z ukazom 'Samodejno pari' izberemo vsaki ciljni točki
ustrezno izvorno točko (rišejo se povezovalne črte). Ko smo končali z izborom izberemo ukaz Transformacija in dobimo
ustrezen dialog s pravimi podatki.
Ko so vhodni podatki ustrezni, izberemo Izračun. Prikažejo se transformacijski parametri, katere lahko shranimo. Kot je
bilo omenjeno zgoraj, nastopajo generalno tri vrste tipov (VTM,VGK in PT7). V kolikor vemo, da so to transformacijski
parametri za TM oz. GK, vklopimo ustrezno stikalo V ZK_TM oz. V ZK_GK. V polje za imena transformacij vnesemo
ustrezno ime ter to shranimo z .
Transformacija ZK atributov za potrebe izračuna površin Ko želimo izračunati površino iz TM/GK ZK koordinat, nimajo pa vse ZK točke teh koordinat, moramo narediti transformacijo samo ZK atributov. Gremo v pregled ZK točk, označimo ustrezen prikaz TM ali GK, nato v listi, ali še lažje
v sliki, označimo ZK točke in vklopimo 'Transformacija'. Nato najprej izberemo ciljni sistem s stikalom V ZK_TM oz. GK.
Če ni ustreznih parov ZK_TM/GK vklopimo še stikalo Direkt in izberemo ustrezne TP. Po potrditvi Transformiram
Označene ZK dobijo vse ZK točke, ki so imele koordinate 0,0 ustrezne nove transformirane koordinate. Izhod iz pregleda
ZK točk novo stanje potrdi, Prekliči pa prekliče.
Dialog za določitev aktivnih točk Točke imajo lahko zraven koordinat tudi opise in kode. Opisi so poljubni komentarji, kode se pa navezujejo na registrator iz tahimetrije. V dialogu nastopajo tri liste. V prvi listi so prikazane vse aktivne kode / opisi, v drugi vse obstoječe kode v primeru in v tretji vsi obstoječi opisi točk v primeru. Izbor kriterija za aktivne točke se vrši v drugi in tretji list, prva samo nazorno prikazuje aktivne kriterije za aktivnost točk. Teksti opisov so v tej listi vedno na začetku in imajo spredaj _. Po izhodu iz dialoga postanejo aktivne samo tiste točke, ki so bile označene po opisu / kodi. To je zelo praktično npr. pri risanju povezav v nizu (tipka N), kjer se tako povežejo samo tiste točke, ki imajo ustrezen opis / kodo. Vse neaktivne točke se pri obdelavi ignorirajo.

ZEIA d.o.o., Maribor
GEOS9
35

ZEIA d.o.o., Maribor
GEOS9
36
SPECIFIČNI POSTOPKI ZA DKN OBDELAVO
Obdelava MEJ
Z ukazom Povezave / Meje lahko pregledujemo in
tvorimo nove meje. V ta dialog lahko pridemo z ukazom 'Tvori' ali 'Pregled'. Bistvena razlika med njima je ta, da se pri prvem meje vedno kreirajo na podlagi podatkov iz slike in starega stanja (VGEOS.MEJ), pri pregledu pa se naložijo že obdelane meje ali pa iz poljubne datoteke MEJ. Interno je datoteka aktivnih mej zapisana v GEOS.CFG/AMEJx.MEJ, staro stanje mej pa MEJx.MEJ. Meje, ki niso brisane (B), se vedno tudi vidijo v sliki, kjer je označena meja poudarjena. Brisana meja se vidi samo, če je označena. Barve so vezane na atribut delo in so identične barvam za centroide. S stikaloma Delo / Nivo lahko spremenimo status za delo, ali pa prenesemo meje po atributu delo v svoj nivo. Gumb 'Vnos MEJ' nam ponudi izborno okno, za vnos starega stanja mej, na podlagi katerega se ponovno kreirajo in preračunajo aktivne meje. Če pri izboru ne izberemo nobene datoteke, se lahko staro stanje MEJ izklopi oz. se ne upošteva več. Zraven se nahajata tudi gumba za shranjevanje datoteke MEJ - TMP na disketo ali poljubno. V tem dialogu je enak princip grafičnega iskanja izbrane meje, kot je pri dialogu centroidov in sicer če dialog minimiziramo (gumb _ zraven zapiranja okna X, ki se nahaja desno zgoraj), se bo slika ustrezno povečala, izbrana meja pa bo na sredini ekrana.
Ukaz Urejene parcele samodejno sproži preračun vseh obdelanih parcel (D,S) in jim določi 'Urejenost'. Ker je za
urejenost parcele kriterij meja, morajo biti seveda meje pravilne, če hočemo da je tudi urejenost prava. Pri kontroli urejenosti parcele se upošteva pravilo, da je parcela urejena, če je njen obod v celoti sestavljen iz MEJ. Zraven prikaza MEJ se v sliki kažejo tudi urejene parcele. Vse parcele, ki so urejene, se obarvajo v barvi atributa delo.
Prikaz obarvanosti se lahko vklopi oz. izklopi. Zraven ukaza 'Urejene meje' je ukaz ' ? ', ki na podlagi obstoječih N in D
MEJ preveri usklajenost urejenosti parcel z njihovimi atributi in mejami. Na koncu se tvori zapisnik v katerem sta lahko zapisana dva tipa sporočil, ali meje parcele so urejene in parcela nima urejenosti, ali pa je parcela urejena in meje parcele niso urejene. Za prikaz in obdelavo Nespremenjenih MEJ mora biti izklopljena opcija 'N - ne upoštevam' v 'Pomoč/ Konfiguracija / MEJ parametri'. V dialogu je možno že obstoječim mejam ročno spreminjati atribute dela. Za to je potrebno najprej vklopiti stikalo 'Delo' ter nato izbrati ustrezni gumb za atribut delo. V kolikor želimo dodeliti atribut B, izberemo ukaz 'Briši'. Žal ni možno definirati enoličnega matematičnega pravila, tako da lahko nastopijo tudi primeri, ko GEOS najde mejo z dvema obdelanima dokončnima ZK točkama, pa se le-ta ne bi smela zapisati v MEJ. Tako je zelo priporočljivo, da se pred shranjevanjem MEJ, pregleda prikaz MEJ in se odvečne izbriše. Brisanje odvečnih mej se naredi tako, da se najprej z miško ustrezne označijo ter nato brišejo z ukazom 'BRIŠI. Pri kreiranju novih mej se upoštevajo naslednja pravila:
Da je povezava meja, morata imeti obe ZK točki enega od statusov Sodna ali Urejena ali Vrsta rabe ali Delno urejena.
Upravne statuse se da poljubno izbrati : Pomoč / Konfiguracija / MEJ – parametri
Obe ZK točki ne smeta imeti status B.
Kontrolira se ime meje. Ime meje predstavlja CaCbZ1Z2 oz. CbCaZ2Z1. (C-centroida, Z-ZKtočki). Centroida morata imeti različno ime (Ca ni Cb) Če se imeni ne nahajata v novem ali starem stanju: Status D meje je, če v izrezu DKN (VGEO) ni obstajala in .sta obe ZK točki različni od N, v nasprotnem se dodeli status N. Status B meje je, če je v izrezu DKN obstajala, sedaj pa ne. Če ime obstaja v novem in starem stanju: Status N
Meja je lahko tudi ZK točka, če se parceli stikata samo v tej točki.
Pri mejah, ki imajo točke 'Vrsta rabe/Delno urejena', se izvaja še dodatno več izločitvenih kriterijev:
če je meja samo v eni točki, se briše

ZEIA d.o.o., Maribor
GEOS9
37
točke morajo biti v liniji (kriterij kota (5°) se lahko nastavi v Pomoč/Konfiguracija), kjer sta na obeh koncih 'Dokončna / Sodna' točki. V nasprotnem primeru se meje tudi brišejo.
Pri prevzemu DKN podatkov (VGEO) se naloži tudi datoteka MEJ, katera se shrani v GE9 format in je namenjena za kontrolo starega stanja mej. Kot je že zgoraj omenjeno, se lahko staro stanje mej kadarkoli posebej naloži. Ker je preračun mej vezan na poligone parcel, mora že predhodno obvezno biti narejena topološka kontrola parcel brez napak.
Na izbor ZK točk vpliva tudi vidnost nivoja, v katerem se točka nahaja.
Vklopljena opcija v 'Pomoč/Konfiguracija/MEJ Parametri / N - ne upoštevam', pri preračunu upošteva samo tiste ZK točke, ki nimajo statusa N.
Priporočljivo je , da se meje kreirajo pred tvorjenjem zapisnikov površin, zaradi izpisov urejenosti parcel.
Pri ukazu za pregled, se lahko naloži poljubna datoteka MEJ. V tem primeru se prikažejo vse meje, ki imajo
obstoječe ZK točke. Ta opcija bo najbolj primerna za pregledovanje MEJ, v kolikor smo odprli DKN primer in ne GE9 datoteke.
Sled: Povezave / Meje
Obdelava relacij stavbe in parcele – RSP Predlagani koraki za lažjo in hitrejšo obdelavo RSP datoteke: 1. V sliki se vklopi prikaz centroidov tako, da se vidi raba in št. stavbe – Parcele / Oblika/ +kultura _Kratka oznaka. 2. Po obdelavi parcel (Brisanje, Spreminjanje in Dodajanje)
v dialogu RSP aktiviramo ukaz Iz rabe parcel. Brisanim
parcelam se bo v RSP datoteki dodelil status B (če obstaja vsaj en parcelni del Brisan, ne glede na vrsto rabe). Če se je pri obdelavi D/S parcel vstavila oz. obstaja že številka stavbe, se bodo dodale tudi Dodane relacije, površina in status ZPS se samodejno dodelita. 3. V primeru, ko obstajajo relacije na parcelah, ki se morajo Brisati (ali pa so že B), ter prenesti na nove parcele v RSP,
uporabimo ukaz Prenesi. Pri tem ukazu se vse označene relacije (vrstice) samodejno spremenijo v status Brisano,
številke stavb pa se prenesejo na drugo pokazano parcelo v sliki kot Dodane RSP. Pri tem se kontrolira, da ne pride do podvajanj RSP. Ta opcija pride seveda v poštev takrat, ko ukaz 'Iz rabe parcel' ni naredil že vseh relacij (npr. ko se parcele in vrste rabe ne ujemajo v RSP in zamljiškem katastru). Splošen opis ukazov.
Dodaj na podlagi pokazanega centroida v sliki doda novo relacijo.
Prenesi prenese številke stavb z označne parcele (označene vrstice) na pokazano parcelo v sliki. Pri tem se označene
relacije Brišejo in Dodajo nove relacije na pokazano parcelo.
Hitro označitev vseh RSP vrstic ene parcele dosežemo s klikom MD na izbrano vrstico v dialogu ali s klikom ML v sliki na parcelo.
Iz rabe parcel samodejno iz parcel tvori RSP na podlagi atributa vrste rabe in številke stavbe. Naknadna obdelava
atributov za relacijo in status se vrši s klikom na ime stolpca in velja samo za označene vrstice (Ctrl+ML, MD).
Pri tem se upoštevata stikali 'Samo BDS' in 'vse A(m2)', načeloma morata biti obe vklopljeni.
Uskladitev samodejno popravi številke stavb pri parcelah, ki se nahajajo v podatkih RSP. Uskladitev je možna samo,
ko v RSP nastopa številka parcele samo enkrat. V primeru, ko pri centrodih nastopa več parcelnih delov s pravilnimi

ZEIA d.o.o., Maribor
GEOS9
38
vrstami rabe, se v zapisniku lahko pojavi še simbol ?, ki uporabnika opozarja, da mogoče številka stavbe ni pravilno zapisana parcelnemu delu. Tam kjer uskladitev ni uspela, se uskladitev naredi z označitvijo relacije in parcelnega dela v sliki z MD. Nove številke stavb se naj že predhodno dodelijo pri obdelavi atributov parcel.
Kontrola preveri višek relacij v samih podatkih RSP in pri parcelah.
Briši fizično zbriše označene vrstice v listi RSP.
TMP.RSP lahko direktno shrani aktivno listo RSP v datoteko RSP. Shranjevanje v TMP.RSP se vedno samodejno naredi
pri celotnem shranjevanju v DKN, tako da ta ukaz ni nujen za shranjevanje v TMP. Pri vklopljeni opciji 'B,D,S' se shranijo
samo vrstice RSP, ki imajo status različen od N ali parcele, ki so različne od N.
Dodaj RSP omogoča spajanje RSP datotek. Pri tem se preverja obstoj parcel in RSP, smiselno pa je takrat, ko smo
predhodno spajali dva DKN primera (pri spajanju primerov se RSP namreč samodejno ne spaja).
Enter na označeni vrstici ponudi vnos površine.
Izhod shrani aktivno listo RSP in zapre dialog.
Prekliči (tudi X) zapre dialog brez shranjevanja liste RSP.
Sled: Parcele / Stavbe-RSP
Dva (ali več) izreza DKN z enim VK oz. POV Gre za primere, ko urejamo mejo na meji dveh različnih grafičnih izrezov ene K.O., ki se v DKN vodita vsak zase. GU pripravi podatke v dveh ločenih grafičnih izrezih (iz DKN) za vsak del k.o. posebej, medtem, ko so atributni podatki enotni (POV, VKji) in se nanašajo na oba izreza (obstaja tudi internetna lekcija). Predlagan postopek obdelave:
Odpiranje PLV (Multiselect)
Pri odpiranju z miško+Ctrl označimo vse datoteke PLV (grafika) istočasno (MultiSelect) tako, da na koncu izberemo isto PLV, ki ima tudi POV. V tem režimo se bodo samodejno združili vsi PLV izrezi, ki se razvrstijo tudi ločeno po nivojih (DKN,DKN2,..). V primeru, ko imamo dva celotna izreza (dve POV), pa najprej odpremo samo 'glavnega' ter nato dodamo še drugi izrez z ukazom Datoteka/Dodaj VGEO/Drugi izrez.
Obdelava ZK
Sledi postopek obdelave, ki ga poznate in ga vsakodnevno obdelujete (vklop terenske meritve v izrez z GU, eventualna papirčkova metoda, urejanje povezav, obdelava ZK točk in parcel, topološka kontrola in obdelava MEJ in RSP). Skratka to sedaj obdelujete kot enoten primer DKN, kjer boste kot končni rezultat dobili pravilne ZK, POV in MEJ datoteke. Zaradi poznejšega shranjevanje samo ločenih izrezov, je nujno, da se parcele nahajajo ločeno po nivojih za vsak izrez.
Shranjevanje DKN za GU
Shranjevanje prvega izreza TMP.PLV/PKV in vseh atributov TMP.POV/MEJ/ZKV
Najprej se vklopi prikaz parcel po nivojih in se vklopijo kot vidni vsi nivoji za izreze. Po ukazu Shrani/Kot DKN
se prikaže dialog s predogledom shranjevanja DKN. V listi nivojev se nato izklopi nivo z drugim izrezom (DKN2), v
predogledu se prikaže ustrezna obarvanost posebej za POV+PKV, POV in PKV. Izbere se Shrani.
Shranjevanje drugega izreza TMP1.PLV/PKV
V sliki se izklopijo nivoji prvega izreza in se vklopijo samo nivoji za drugi izrez (DKN2). Po ukazu Shrani/Kot DKN se
prikaže dialog s predogledom shranjevanja DKN. V tem dialogu se izklopi stikalo Shrani POV in se izbere Shrani.
Princip shranjevanja DKN po nivojih
Za aktiviranje shranjevanja parcel po nivojih je namenjeno stikalo 'Kot nivo' . V tem režimu so vidne samo PLV parcele v aktualnih vidnih nivojih in vse parcele POV, ki so bile inicializirane pred prihodom v dialog za shranjevanje DKN. Za prikaz shranjevanja parcel samo v POV brez PKV je namenjena posebna šrafura. Ker za shranjevanje POV obstajata lahko dva režima, način 'Kot nivo' deluje različno za POV kot za PKV shranjevanje. Za reguliranje katere

ZEIA d.o.o., Maribor
GEOS9
39
parcele gredo v POV je pomembna vidnost parcel že pred prihodom v ta dialog. Ne glede nato, če se v tem dialogu naknadno vklopi 'Kot nivo' in se izklopijo nivoji, se bodo shranjevale tiste POV, ki so bile že prej vidne, v PLV pa vedno samo tiste, ki so trenutno vidne. To je nujno zaradi zahteve GU, ko se morata vračati npr. dva grafična izreza TMP in TMP1 za PLV/PKV in samo en izrez za TMP.POV/MEJ/ZKV/RSP. Ko pa obstaja potreba za ločeno kompletno shranjevanje PKV in POV, se to regulira z vidnostjo nivojev pred prihodom v dialog za shranjevanje DKN.
X poligoni parcel GEOS9 omogoča samodejno kreiranje Xpoligonov. Le-to se aktivira samo v primeru, ko v sliki že ne obstajajo X centroidi in obstaja v primeru več KOjev, ali če so centroidi parcel v različnih nivojih (nakazuje na različne izreze
DKN). V primeru različnih KO, se ukaz 'Xi' aktivira samodejno in že na začetku prikaže kreirane X poligone. Desno
od gumba Xi je tudi izpisana informacija o številu najdenih X poligonov. V primeru, ko obstaja ena KO z različnimi
izrezi (nivoji), se pa mora ukaz Xi sprožiti ročno. Predpogoj je, da se predhodno ustrezno nastavi vidnost nivojev za
parcele, ki se shranjujejo. Princip iskanja X poligonov je, da se po skupnem zunanjem obodu izbranih parcel ('Obod PKV') iščejo D/S_ZK točke, X poligon pa poteka od najbližjih N_ZK ali grafičnih DKN točk (22.nivo). Ker tak princip lahko ni 100%, pravilnost X poligona vseeno naj vizualno preveri še uporabnik. V kolikor X poligon ni v redu, je rešitev po klasičnem ročnem postopku kreiranja X poligonov, kot je bila praksa v starejši verzijah GEOS. Bistvena prednost teh samodejnih Xi je v tem, ker so začasni/trenutni in se ne mešajo z aktivnim primerom ter so namenjeni izključno samo za shranjevanje DKN.
Parcelacija dolžinskih objektov
Z ukazom Parcele/Parcelacija lahko zelo hitro uredimo parcelacijo pri dolžinskih objektih (npr. ceste), kjer je cilj, da se
vse parcele, katere seka novi poligon, atributno in grafično uredijo glede na preseke z novim poligonom. Princip je tak,
da staro stanje predstavljajo vsi Nespremenjeni parcelni deli, obod(i) novega stanja pa vsi Dodani centroidi. Pri analizi parcelacije je smiselno glede na kaj pade znotraj novega stanja, na voljo več opcij:
o 'Preseki + kontrola' najprej izvrši topološko kontrolo vseh centroidov posebej za staro (N) in novo (D) stanje centroidov in nato izračuna grafične preseke staro/novo.
o 'poddelilke' pri novih parcelnih delih samodejno dodeli nove poddelilke presekanih parcel. Pri tem je začetek od maksimalne poddelilke dalje. Opcija 'od nove' prevzame številko parcele v novem stanju, opcija 'enake' pa tvori parcelne dele ene parcele.
o 'novo ohrani' ohrani novo parcelo v celoti, tako da so novi parcelni deli presekanih parcel samo tisti, ki se nahajajo izven poligona novega stanja
o 'novo izravnam' pomeni, da se tudi ta površina izravna na površino starega stanja presekanih parcel.
Pri vsakem preračunu se najprej naredi kopija starega stanja, ki se lahko povrne z ukazom 'Prekliči' oz. 'BackUp'. Po
preračunu se pojavi ukaz 'Zapisnik', ki omogoča tabelarični zapis staro/novo stanje obdelanih parcel s poljubnimi atributi (vsi, ki so vezani na izpis tabel parcel), prav tako vrstnim redom stolpcev. Razlika glede na ostale tabele parcel je v tem, da se tukaj dejansko zapiše povezava med parcelnimi deli in ne samo cele parcele v eni vrstici, na koncu sklopa enega PL se pa še zapišejo vse skrite rabe na tem PL. Sortiranje se lahko naredi posebej za imena starih ali pa novih parcel. V zapisniku se parcelni del ne ponovi (so prazna polja), tako da je lažji pregled nad tem kaj je sestavljeno iz česa. Vedno po spremembi PL se naredi prazna vrstica, kjer je zapisana samo vsota površin na tem sklopu PL. Tabele so lahko v
XLS, RTF in DOC formatu. V tej tabeli sta še na voljo dve specifični kodi in sicer '*s_pa*' (ime parcele starega stanja) in
*pres* (površina preseka parcelnih delov staro/novo). V preračunu se na vseh presekih poligonov starega in novega stanja izračunajo 'Delno urejene' ZK točke, v
kolikor v preseku nastopata vsaj dve ZK točki. Površine novega stanja se izravnajo na staro stanje po parceli, s tem da se izravnajo samo grafične površine.
Po vsakem preračunu je potrebno naredit še kompletno topološko kontrolo, s tem dosežemo brisanje eventualnih dvojnih povezav ter opozorilo na eventualne zelo majhne 'luknje', kateri nimajo centroidov (površina manjša od 1 oz. 0). Te luknje se morajo fizično ročno popraviti (najpogosteje pride v poštev ukaz Povezave / Preveži). Luknje so posledice 'slabega' vklopa novega stanja v izrez DKN.
Sled: Parcele / Parcelacija
Presek parcel z bazo dejanske rabe
Z ukazom Parcele/Določitev/Presek.. preidemo v dialog za preračun grafičnih presekov med poligoni parcel in
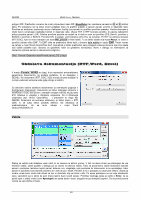
ZEIA d.o.o., Maribor
GEOS9
40
poligoni DR. Predhodno moramo že imeti pripravljeno bazo DR (Baze/Raba) ter označene parcele kot D ali S (atribut
delo). Po preračunu se na desni strani pokažejo čisto vsi grafični preseki z opisom parcel, površin in dejanske rabe. Površine so atributne, izračunajo se pa s faktorjem Aa/Ag (na parcelo) in grafično površino preseka. Vrstice obarvane z rdečo barvo označujejo neskladje bonitet in dejanske rabe. Ukaza TXT in RTF kreirata poročilo, ki zajema tabelarični prikaz preseka parcel z DR. Celotna površina parcele se razdeli na tri dele in sicer na površino ZPS_Bon=0, površino z BON=0 in površino z BON>0. Površine DR, ki padejo pod tolerance (4%,2%), se označijo. Pri RTF se zahteva obrazec
(RTF/DOC), kjer se mora nahajati tudi koda #dr_presek v fiksni tabeli. Tu se lahko obdela tudi koda #nacrt, ki vstavi v
poročilo izbrano sliko EMF. Ta EMF slika se predhodno lahko dobi z ukazom Izris načrta in opcijo EMF. Testni vzorec
se nahaja v mapi 'Word obrazci/Test kod'. Uporabnik si lahko predhodno sam prilagodi ustrezne obrazce, kjer ima zajete tudi ostale podatke (npr. obrazec za geodetski načrt za gradbeno dovoljenje). Ikone v dialogu so namenjene za nastavitev prikaza parcel in obarvanosti poligonov.
Sled: Parcele /Dejanska raba/Presek parcel_D/S z bazo
Obdelava dokumentacije (RTF,Word, Excel)
V meniju Parcele / WORD so ukazi, ki so namenjeni avtomatskemu
generiranju dokumentov na podlagi podatkov, ki so dosegljivi v GEOSu. Vsi dokumenti (RTF, DOC, XLS) morajo že prej obstajati in morajo vsebovati ustrezne kode (glej prilogo o kodah). Za določitev načina obdelave dokumentov je namenjeno poglavje v Konfiguraciji /Dokumenti. Dokumenti se lahko izdelujejo izključno z WORDom z DOC (kot je bilo v starejših verzijah GEOS) ali pa preko RTF izdelave in urejanje v izbranem urejevalcu. Če ni izbranega urejevalca (npr. Word, OpenOffice, …) prevzame to vlogo kar GEOS9. Dokument za kreiranje zahtevkov je lahko samo v RTF obliki in se tukaj lahko posebej definira. Ob inštalaciji je prednastavljeno, da se le-ta nahaja v mapi Word obrazci/rtf/zahtevki.rtf.
Vabila
Dialog za vabila nudi obdelavo vseh vabil, ki so vezana na aktivni primer. V listi na desni strani se prikazujejo že vsa kreirana vabila, ostali podatki v dialogu pa so vezani na aktivno vabilo. Tako za posamezno vabilo določamo lastnike parcel v postopku, lastnike mejnih parcel, datume, uro, vlagatelje, opis postopka ter dokumente, ki se uporabljajo. Izbor parcel in posredno tudi lastnike izbiramo ali v sliki ali pa v listah. Parcele, ki so v postopku so obarvane zeleno, mejne pa modro, enaki barvi imata tudi stikali na levi in določata, kaj se izbira v sliki. Pri opisu postopkov so na voljo standardni
opisi, uporabnik pa si lahko še sam kreira lastno bazo svojih opisov. Potrditev lastnega opisa je vedno z Enter, če se
potrdi opis v zadnji vrstici (novi #postopek) se opisa doda v bazo, drugače se pa obstoječi popravi. Če se potrdi prazna vrstica se opis izbriše iz baze.

ZEIA d.o.o., Maribor
GEOS9
41
Potrditev podatkov za aktivno vabilo se doseže s 'Potrdi', vabilo se pa shrani v datoteko 'Ura_datum.VAB' v mapi aktivnega primera. Če ime vabila že obstaja, se to vabilo zamenja, drugače se pa doda novo vabilo. Brisanje se doseže z ukazom 'Briši.
Ukaz 'Izpis lastnikov' omogoča kreiranje dokumenta, kjer so izpisani poljubni podatki lastnikov označenih vabil. V
dokumentu (RTF,DOC,XLS) se obdelujejo samo tabele o atributih lastnikov (krovna koda #t_las#), specifična pa je koda
*opom*, ki predstavlja identifikator vabila. Tak dokument je lahko npr. poštni obrazec 'Popis oddanih pošiljk' in je že priložen k programu.
Pooblastila S tem ukazom dobimo dialog, s katerim določamo podatke za kreiranje pooblastil. Princip je podoben kot pri Vabilih, kjer morate izbrati ustrezne že kreirane obrazce z uporabljenimi kodami. V sliki izbiramo parcele, na podlagi katerih se potem v liste zapišejo podatki o lastnikih in podatkih parcel. V listi pooblaščencev desno spodaj, so zapisane čisto vse osebe, ki obstajajo v primeru. V kolikor želimo podati poljubnega pooblaščenca, moramo najprej aktivirati opcijo
….Poljubno. Nato lahko v zgornjih dveh vrsticah podamo ime in naslov pooblaščenca.
Zahtevki
GEOS9 nudi avtomatizacijo kreiranja zahtevkov (samo kot zahteve z več zahtevki). Pogoj je, da je predhodno že kreirana
datoteka MEJ in so obdelane parcele z znanimi enotami obdelave (EO), kajti na podlagi njih se 'izračunajo' ustrezni zahtevki. Uporabnik lahko naknadno vse tudi eventualno popravi, kaj doda ali zbriše. Vsi dokumenti zahtevkov, ki
obstajajo, so izpisani v listi na desni strani in imajo ime KO:PL(+PL..), podatki v dialogu se pa prikazujejo za trenutno
označen (aktiven) PL. Sprememba podatkov se doseže s 'Potrdi', preračun novih zahtevkov se lahko kadarkoli doseže s
'Ponovni preračun'. Zraven programa so se inštalirali tudi RTF dokumenti Zahtevki (več zahtevkov), Zahteva_vzorec (samo en zahtevek) in Ovitek_vzorec (naslovna stran elaborata), ki se nahajajo v mapi Word obrazci/Rtf. Zahtevki se
samodejno uporabijo pri ukazu 'W', vprašanje o lokaciji dokumenta RTF pa se pojavi samo takrat, ko obrazec RTF ne
obstaja. Ena zahteva se uporabi pri ukazu 'Poljubno' in vedno zahteva izbor RTF obrazca, kar velja tudi za Ovitek. V poljubnih obrazcih so tudi kode #imezah (ime zahteve), #parc_post (izpis parcel v zahtevku) in #parc_sos (izpis sosednjih parcel), ter #elaborat (izpis postopkov v zahtevkih) in #lastnik (izpis lastnikov pri zahtevkih).
Odločbe – osnutek V tem dialogu se nastavljajo parametri za kreiranje dokumenta odločbe v WORDu. Desno zgoraj imamo polja za podatke o geodetskem podjetju. Če želimo, lahko kreiramo tudi bazo podjetij. To naredimo tako, da z miško kliknemo na polje Podjetje. Odpre se editor za vnos podatkov o podjetjih in geodetih. Pravilo je tako, da so vsi podatki za eno podjetje v eni vrstici. Takoj za imenom podjetja je ločilo ; nato številka podjetja in nato ločilo !. Zatem sledijo podatki o geodetih, ki imajo isto ločilo - za imenom je ; za številko pa !. Število geodetov ni omejeno, samo v isti vrstici morajo biti zapisani. Primer: Podjetje1 d.o.o.;00234!Geodet1 Mernik1;00001!Geodet2 Mernik2;0002 Podjetje2 d.o.o.;00345!Geodet3 Mernik3;00003!Geodet3 Mernik3;0003!Geodet4 Mernik4;0004

ZEIA d.o.o., Maribor
GEOS9
42
Parcele izbiramo v sliki, da je pa parcela v postopku ali mejna, je odvisno od stikal Parcele v postopku oz. Mejne
parcele. V primeru mejnih parcel se v sliki izbere samo parcela, ki obstaja v listi mejnih parcel. Prav tako se mejna
parcela lahko direktno označi kar v sami listi. Ko je vklopljena opcija 'Parcele v postopku', se v primeru novega P.L. vedno inicializirajo vse liste (lastniki, parcele in mejne parcele), v primeru istega P.L pa se parcele samo dodajajo. V oknu za vnos vlagatelja se vedno ponudi prvi lastnik iz P.L., vendar se ta podatek lahko naknadno poljubno spremeni. Na desni strani dialoga so še ostali podatki, ki se upoštevajo pri generiranju odločbe. V primeru, da želimo večkrat uporabljati iste podatke za odločbo, jih lahko tudi shranimo, katere potem znova pokličemo in uporabimo. Ko sprožimo ukaz Word, je potrebno izbrati dokument, ki se bo uporabljal pri kreiranju odločbe. Dokument mora seveda že prej obstajati na disku in mora vsebovati ustrezne kode, ki so razvidne v testnih dokumentih.
Presek parcel S tem ukazom sprožimo preračun presekov parcel ali z izbranimi povezavami ali pa zaključenimi poligoni povezav. Pri linijskem preseku parcel dobimo kot rezultat zapisnik vseh presekanih parcel. Pri tem imamo možnost sprotnega zapisa lastnikov ali pa skupnega izpisa vseh lastnikov na koncu zapisnika. Pri pregledu zapisnika dobimo tudi dialog za kreiranje dokumentov za WORD (npr. služnostne pogodbe), kjer lahko posebej za enega lastnika, dva lastnika ali več lastnikov definiramo določen tip dokumenta (pogodbe). Dokumenti se kreirajo samo za izbrane posestne liste. Pri poligonalnem preseku pa dobimo zapisnik, ki za vsako presekano parcelo zapiše tudi površino, ki pade v izbrani poligon. Površina se lahko zapiše ali v grafični velikosti, ali pa atributni (ki se izravna). Zraven je zapisan tudi % delež površine, ki pade v izbran poligon. Poligon, ki je osnova za presek se mora nahajati v svojih nivojih, katere moramo izbrati pred določitvijo poligona v sliki. Pri zapisu parcel v Excel je tudi možnost poljubnega zapisa atributov parcel po kolonah (podobno kot pri ostalih izpisih v Excel), kode so identične že obstoječim. Testni dokumenti se nahajajo v mapi Word obrazci.
Poljubno S tem ukazom preidemo v dialog za kreiranje poljubnih dokumentov v Wordu. Dokumenti morajo že obstajati in morajo vsebovati ustrezne kode (glej prilogo o kodah). V sliki se izbirajo parcele, na podlagi katerih, se potem v listi potem zapisujejo lastniki in podatki parcele. Z MD pridemo v poligonalni izbor v območju. Ponovni MD zaključi poligon in vrne dialog. Tiste parcele oz. lastniki, ki so v dialogu označeni, se potem dejansko upoštevajo pri dokumentih. Za poljubne dokumente so tudi kode za tabele, s katerim lahko uporabnik sam določa vrstni red in prikaz atributov (podobno, kot to že velja za EXCEL) v tabeli. Generalno nastopata lahko dve taki vrsti tabel in sicer tabela z atributi
parcel in tabela z atributi lastnikov. Koda za tabelo parcel je #t_par# za tabelo lastnikov pa #t_las#.
Vse kode, ki so namenjene za tabele, se morajo obvezno nahajati v sami tabeli, kajti le tako se lahko samodejno tvori pravilen zapis po stolpcih. Položaj stolpca posameznega atributa določa položaj njegove kode.
Kode za atribute parcel:
Koda Opis Koda Opis
*parc* Številka parcele *zkv* ZKV
*pl* Posetni list *raba* Opis rabe
*krab* Kratki opis rabe *srab* Šifra rabe
*raz* Razred *pov* Površina
*yc* Y centroida *xc* X centroida
*p_ha* Površina ha *p_ar* Površina ari
*p_m* Površina metri *delo* Delo
*ko* Katastrska občina *sifko* Šifra KO
*tdok* Urejenost parcele *ml* Mapni list
*ssta* Številka stavbe *s_vr* Stara vrsta rabe
*s_kr* Stari kratki opis rabe *s_sr* Stara šifra vrste rabe
*s_ra* Stari razred *s_po* Stara površina
*sp_h* Stari ha *sp_ar* Stari ari
*sp_m* Stari m2 *tsdo* Stara urejenost
*l_im* Ime lastnika *l_ms* EMŠO lastnika
*l_le* / *l_dr* Leto / datum rojstva *l_na* Naslov lastnika
*l_na2* Naslov brez pošte *l_ptt* Pošta lastnika
*bon* Boniteta *sbo* Stara boniteta
Primer tabele:
PARCELNO STANJE

ZEIA d.o.o., Maribor
GEOS9
43
Številka Številka Številka Vrsta rabe katastrski Površina Status
posestnega
lista
zemljiško-
knjižnega
vložka
Parcele
razred ha A m2 Dokončnosti
parcele
#t_par# *pl* *zkv* *parc* *raba* *raz* *p_ha
*
*p_ar
*
*p_m* *tdok*
Kode za atribute lastnikov:
Koda Opis Koda Opis
*nr* Zaporedna številka *pl* Posestni list
*l_im* Ime lastnika *l_ms* EMŠO lastnika
*l_le* / *l_dr* Leto / datum rojstva *l_na* Naslov lastnika
*l_na2* Naslov brez pošte *l_ptt* Pošta lastnika
*l_de* Delež *parc* Parcele na PL
Primer tabele:
Zaporedna
številka
P.L. Ime Naslov Leto
rojstva
Parcele PODPIS
#t_las# *nr* *pl* *l_im* *l_na* *l_le* *parc*
EXCEL
Ukaz Parcele / Excel najprej ponudi dialog, ki je podoben dialogu za kreiranje poljubnih dokumentov za WORD. Na
podlagi izbranih parcel iz slike se nato kreirajo dokumenti v EXCELu, ki ponuja tabele na podlagi kod:
aktualni podatki parcele: #sifko# - šifra KO, #ko# - ime KO, #parc# - ime parcele, #raba# - dolgi tekst vrste rabe, #krab# - krtka vrsta rabe,#srab# - številka vrte rabe, #raz# - razred, #pov# - površina, #pl# - posestni list, #zkv# - ZK vložek, #yc# - Ycentroida, #xc# - X centroida, #delo# - atribut dela, #doko# - dokončnost, #ml# - mapni list,
podatki lastnikov: #l_im# - ime lastnikov, #l_de# - lastniški delež, #l_na# - naslov lastnikov, #l_ms# - matične številke lastnikov, #l_na2# - naslov brez pošte, #l_ptt# - pošta, "#parc# - izpis parcel na P.L.
podatki starega stanja: #s_vr# - stara vrsta rabe, #s_kr# - stara kratka vrsta rabe, #s_sr# - stara šetvilka vrste rabe, #s_ra# -stari razred, #s_po# - stara površina, #s_do# - stara dokončnost Vsaka koda določa stolpec z ustreznimi podatki. Vrstni red kod ni pomemben, tako da je sama oblika tabele čisto poljubna in si jo lahko uporabnik prilagodi po svojih potrebah. Za primere tabel so narejeni primeri PARCELE.XLS in PARCELE1.XLS.
Za prikaz lastnikov po P.L. se mora vklopiti stikalo Lastniki. Uporabite lahko vzorčno tabelo 'LASTNIKI.XLS' in
'LASTNIKI1.XLS'. Identičen ukaz za Excel je tudi dodan v dialogu centroidov, kjer se zapišejo vsi obstoječi centroidi. Pri veliki količini centroidov (npr.: 1000 in več) lahko kreiranje tabel traja kar precej časa.
V dialogu za urejanje lastnikov - Parcele / Določitev / Lastnike uredi je tudi ukaz Excel, ki prav tako zapiše lastnike po
P.L. v tabelo. Pri tem se uporabljajo enake kode za lastnike, kot so omenjene že zgoraj.
Ukaz Word / Presek Parcel je v poročilu poligonalnega preseka možna rekapitulacija po vrstah rabe in razredih. Prav
tako je dodan ukaz za EXCEL, ki parcele označenih P.L. zapiše v tabele. Vendar sta tukaj samo dve vrsti kode, ki
ponazarjata že definiran vrsti red stolpcev. Prva je #kultura# - rekapitulacija po vrstah rabe in razredih. Druga je
#parcele# - ki zapiše vse parcele s prikazanimi posegi (preseki). Za to so prav tako narejeni testni dokumenti v mapi
Word obrazci..

ZEIA d.o.o., Maribor
GEOS9
44
V Excel lahko gredo tudi splošne kode (ne kot tabele) npr. ##sifko##, ##ko##, ##vloga##,##idpos##,…

ZEIA d.o.o., Maribor
GEOS9
45
GEODETSKI NAČRT, SKICA
Splošno Program GEOS9 za risanje geodetskih načrtov in posnetkov je zasnovan po sodobnih metodah s pomočjo zavesnih oz. padajočih menijev in miške. Priporočam, da ima miška, ki jo uporabljate, tri gumbe, saj se vsi trije uporabljajo pri grafičnih ukazih. Levi gumb se uporablja za vse klice ukazov, desni pa predvsem pri preklicevanju ukazov in pri vračanju v predhodno stanje, srednji gumb je pa namenjen klicanju ukazov orodja. V statusni vrstici na
dnu ekrana je vedno izpisano kratko navodilo za aktiven ukaz. Pri tem so oznake za gumbe miške označene z ML-levi,
MS-srednji (F3) in MD-desni gumb. Gumbe na miški lahko uporabljamo tudi kot potrditev pri vnosu ali editiranju (namesto Enter). Program obdeluje osem vrst elementov in sicer točke, povezave med točkami in centroide parcel kot osnovne elemente ter tekste, linije, krožne loke, znake, bloke in rastrske šrafure kot elemente opreme. Da je načrt bolj pregleden, je možno vse elemente razvrščati po nivojih/slojih (layer - AutoCad). Vsakemu nivoju lahko poljubno določamo ime, obliko povezave, barvo, pero za izris ter vidnost, zamrznjenost ali nevidnost. Aktiven nivo je trenutno lahko samo eden, maksimalno število nivojev pa je 100. Imena ter oblike povezav nivojev si lahko tudi trajno shranimo, katere potem lahko poljubno kličemo. Če shranimo nivoje z imenom GLAVNI, se bo taka konfiguracija avtomatsko pojavila ob vsakem novem primeru. Prikaz načrta na ekranu je zmeraj realen oziroma tako razmerje kot je na ekranu, bo tudi na papirju ter je tudi odvisen od merila, kajti vsi elementi, ki imajo konstantne mere v mm (teksti, topografski znaki, oblike povezav, razmaki med točkami in povezavami), vedno ohranjajo svoja realna razmerja. Na začetku je vedno prednastavljeno merilo 1 : 1000.
Vnos in editiranje točk Če hočemo računsko priti do novih točk, katere nismo tahimetrično posneli na terenu, bomo najpogosteje uporabljali
večino ukazov v meniju 'Georačuni'. Vedno, ko bomo dobili koordinate nove točke, nam bo program ponudil šifro, ki je prva prosta od 1 naprej. Šifro točke lahko kar potrdimo ali pa jo spremenimo. Pri tem nas program opozori, če ta šifra že obstaja in če hočemo staro točko povoziti. Ko želimo imeti o kaki točki informacijo, gremo na ukaz 'Točka / Info' . V primeru, da bi nekatere točke naredili nevidne oz. izločili iz slike (pačijo nam sliko, lažja izbira točk, ...), izberemo ukaz 'Točke / Izloči' . Izločimo lahko poljubno točko (posamezno ali v območju), katero izberemo z miško ali pa vstavimo šifro preko tipkovnice. Izklopljene točke lahko vklopimo nazaj z ukazom "Točke / Vrni brisane".
Označevanje točk
Kadar hočemo, da se pri točkah izpišejo njihove številke ali pa višine, uporabimo ukaz "Točke / Oznake". Pri tem imamo možnost označevanja pri vseh naenkrat, samo pri določenih povezavah, samo pri vidnih (nezamrznjenih
in aktivnih) ali pa poljubno za vsako posamezno. Pri poljubni izbiri ( Točke/Označi ) točko določimo z miško (poišče najbližjo), ali pa preko tipkovnice vstavimo številko točke (pritisnemo tipko "T"). Opozoriti moram, da se oznake pri točkah ne vodijo kot tekst. Višino oznak pri točkah si določimo z ukazom "Točke / Oznake / H oznak". Kadar hočemo v sliki izklopiti prikaz oznak, izberemo ukaz "Točke / Oznake / Pri vseh / Nič" . Za ponoven prikaz, že prej določenih oznak (pred izklopom), izberemo znova ukaz "... / Pri vseh / Stare". V primeru, da hočemo oznake točk imeti bolj oddaljene od točke (radij iskanja točk je 10mm na papirju), vklopimo ukaz "Točke / Oznake / Kot tekst". Sedaj so oznake zapisane kot tekst, katerega lahko poljubno premikamo. Pri naknadnem urejanju tega teksta moramo uporabiti ukaze v meniju "Delo". Pri poljubnem označevanju lahko med delom kadarkoli menjavamo šifre ali višine, tako da pritisnemo na katerokoli tipko tipkovnice.
Če hočemo imeti označene ZK točke, vklopimo ukaz Točke / Oznake / ZK točke. Z MD na to ikono dobimo prikaz statusa za Delo, z MS pa dobimo meni za izbor razširjenih oznak ZK točk (+upravno, +znaki,..).
Ko imamo problem z izbiro točke in pozicioniranjem njene oznake zaradi majhne oddaljenosti od druge točke,
vključimo opcijo 'Gosti detajl'. Pri tej opciji najprej izberemo točko in šele nato njen položaj oznake. V datoteko GE9 se shranjujejo tudi razporeditve oznak točk (ime, višina, oboje) Med obdelavo primera, so vse razporeditve oznak v pomnilniku računalnika, tako da je menjava med oznakami zelo hitra. Zaradi tega je na voljo ukaz
Točke / Oznake / Obdelava razporeditev, ki ponuja več opcij ter v primeru razporeditev tudi meni za izbor. Pri vsakem
izrisu, se pri shranjevanju izrisa lahko shrani tudi pripadajoča razporeditev točk, ki se pozneje samodejno naloži pri ponovnem izrisu.

ZEIA d.o.o., Maribor
GEOS9
46
Sled: Točke / Oznake
Risanje povezav
Povezave, kakor tudi vsa oprema, ki jo rišemo, se nanašajo na aktiven nivo. Naslov aktivnega nivoja je viden v naslovu okna, barva pa v gumbu osnovne orodne vrstice. Zato je smotrno da si, preden se lotimo risanja
povezav, izberemo nivo v katerem želimo imeti povezavo F2. Nivoje lahko menjavamo tudi med samim delom tako,
da miško damo na ustrezen element iz nivoja in pritisnemo F11. Tako si prihranimo poznejše delo s premikanjem
povezav iz nivoja v nivo. Risati začnemo z ukazom "Povezave / Tvori". Točke lahko izbiramo s pomočjo miške ali pa preko tipkovnice. V primeru izbire z miško in gostega detajla točk, se samodejno odpre okno - lupa, kjer je ta detajl
ustrezno povečan. Kriterij lupe se nastavi z F6. S tipkovnico pa lahko podamo točke posamezno ali v nizu (od-do). Če
smo se zmotili, brišemo povezave po eno nazaj s pritiskom desne tipke na miški. Kadar hočemo povezavo prekiniti in
nato ponovno nadaljevati, gremo z miško izven risalnega okna ali pritisnemo tipko Q, nato pa nadaljujemo z
delom. V tem ukazu lahko tudi istočasno brišemo poljubno obstoječo povezavo s tipko B.
Barva , debelina in oblika povezave se nanaša na aktiven nivo. Če hočemo imeti na sliki realen prikaz oblike povezav, aktiviramo ukaz "Povezave / Realne".
Zelo hitro lahko narišemo povezave, če si pomagamo z aktiviranjem samo določenih točk glede na kode oz. opis. Pri tem lahko aktiviramo npr. samo točke 'Plin' in z nizom od x do y povežemo vse aktivne točke. Vse
točke, ki niso aktivne se ignorirajo.
Pri risanju povezav v nizu - tipka N, je še opcija kriterij dolžin. Vse dolžine povezav, ki so krajše od definirane, se
upoštevajo, če je kriterij nič pa se upoštevajo vse povezave.
Ukaz Povezave / V liniji olajša povezovanje točk, ki ležijo v liniji. Pri tem ukazu se najprej definira začetna točka ter nato
končna točka povezav. Vmes se povežejo vse točke, ki so znotraj definiranega odmika od osnove linije (levo / desno), vrstni red je pa po projekciji točk na osnovno linijo. Kriterij odmika od osnovnice (v m)
določimo s pritiskom na tipko O. Prednastavljena je vrednost 1m. Ta ukaz je zelo praktičen pri povezovanju točk profilov
ki ležijo v liniji, šifre točk pa ne potekajo po vrstnem redu.
Ukaz Povezave / Smer padca vse povezave v aktivnem nivoju obrne v smeri padca. Pred tem se izda še opozorilo.
Ukaz Povezave/Obrni obrne usmerjenost od vozlišča do vozlišča.
Stikalo Povezave/Usmerjenost pokaže usmerjenost povezave tako, da je črtkana linija na desni strani.
Sled: Povezave/Tvori
Brisanje povezav
Na voljo imamo posamezno brisanje, brisanje v območju in brisanje znotraj zaključenega poligona. Pri prvem načinu z miško izbiramo posamezne povezave, pri drugem pa z miško izberemo pravokotno ali poligonalno
področje, v katerem želimo izbrisati povezave. Princip izbora povezave je kot pri opremi, če je v iskalu povezava je
posamezno brisanje, drugače se preide v izbor v območju. Pri brisanju v poligonu (pritisnemo tipko P) moramo najprej definirati nivoje, ki določajo poligon, nato poligon izberemo in potrdimo nivoje, v katerih brišemo povezave. Pri brisanju v območju se izbrišejo samo povezave, ki so v celoti znotraj območja. V vseh primerih lahko s pritiskom na MD dobimo prvotno stanje.
Pri brisanju povezav in tudi točk imamo tudi opcijo X-ukine , ki deluje kot stikalo med ukinjanjem in brisanjem. Pri opciji
ukinjeno se na križu miške pojavi znak X, ki točno prikazuje, v kakem režimu je ukaz za brisanje. Ukinjanje povezav je
lahko zelo praktično pri urejanju DKN, ko želimo ohranjati staro sliko povezav za Brisane parcele (staro stanje poligonov iz povezav v naravi). Ukinjene povezave in tudi točke, se v tem režimu prenašajo v svoj določen rezerviran nivo z
imenom 'Ukinjeno' (nastavitev v konfiguraciji - prednastavljen je 25.nivo). Tako bodo generalno lahko DKN povezave v treh nivojih, kjer bo en nivo predstavljal nespremenjeno stanje, drug dodane oz. nove povezave in tretji brisane (ukinjene) povezave. V preteklosti so bile ukinjene povezave obvezne zaradi pravilnega kreiranja DED datotek (presek staro/novo).
Sled: Povezave/Briši

ZEIA d.o.o., Maribor
GEOS9
47
Delo z nivoji
Z ukazom "Izberi/Nivo" ali pritiskom na F2, lahko določamo aktivnost, vidnost in nevidnost, transparentnost, zamrznjenost, ime, obliko povezave, barvo na ekranu in papirju, pero ter razmik med točkami in povezavami posameznega nivoja. Na levi strani imena so polja, ki označujejo aktivnost, ne/vidnost in zamrznjenost nivoja. S klikom miške v ustreznem stolpcu (A-aktiven, V-viden, Z - zamrzne) lahko nivo vklopimo(x) ali izklopimo( ). Za spremembo ustreznega podatka, moramo klikniti z miško v pripadajoče polje. Če se odločimo za obliko povezave, se nam prikaže izborno okno z oblikami tipov povezav, ki so na voljo. Posamezno obliko izberemo z miško. Z gumboma "Shrani" oz. "Naloži" lahko nastavitve nivojev shranimo / naložimo. Če damo pri shranjevanju ime nastavitve
"GLAVNI7", se bo ta nastavitev samodejno naložila pri vsakem novem primeru. Parametri nivojev se drugače vedno shranijo za vsak primer posebej pri njegovem shranjevanju. Pri vsakem vhodu v dialog se vedno preverijo vsi prosti nivoji in to
za vse elemente slike. Prosti nivoji imajo naslov v zeleni barvi. Z ukazom Prosto pa lahko sprožimo iskanje prostosti za
poljubno izbrane elemente slike. Gumb na desni strani v koloni razmik, ki ima lahko simbol povezave ali pa točke, ima funkcijo vklopa razmika, ki se nanaša ali samo na povezave ali pa samo na točke. Vnos razmika v okence čisto desno spodaj in potrditev s tipko Enter, se prenese v vsa polja za vnos razmikov. Nivoje je možno nivoje sortirati po abecedi.
To se doseže s stikalom 'Ime nivoja/sloja'. Sortiranje po abecedi se izvaja dvakrat, najprej za zasedene nivoje in
potem še za proste. S tem se doseže, da so najprej izpisani vedno že uporabljeni nivoji. Ukaza temno in svetlo omogočata direkten vnos barv s temnim(črnim) oziroma svetlim(belim) ozadjem. Pogoj za to je, da obstajata v isti mapi kot je GEOS9 tudi datoteki 'temno.niv' in 'svetlo.niv'. Tako je omogočeno, da si te barve lahko uporabnik sam prilagodi in tudi trajno shrani, v kolikor jih shrani s temi imeni. Ukaz Shrani v risarskem okolju modula Stavbe/Profil ponudi shranjevanje za privzete nastavitve nivojev 'stavbe.niv/profil.niv'. Pri tem se je treba zavedati, da so prvi nivoji vedno rezervirani za podatke stavbe oz. profilov in se imena temu ustrezno samodejno preimenujejo (npr. Tloris, prerez oz. PP_1,Ho_1,..), ne glede kaka imena nivojev so bila shranjena v 'stavbe.niv' oz. 'profil.niv'.
Hitro menjavanje in aktiviranje nivoja: F2 in preko tipkovnice z dvomestnim številom nivoja. npr.: 00, 05, 12, 34, 48, 52, 99 itd.
F11 - položaj miške na elementu iz želenega nivoja
Sled: Izberi / Nivo, pritisk na tipko F2 ali F11
Risanje skice
Ukaz Riši/Skica aktivira dialog, v katerem s pomočjo parametrov hitro pridemo do želene
opreme skice, ali prikaza sprememb grafike. Kaj bo prikazano je odvisno od stikal na vrhu.
'Ukinjeno' se nanaša na skico (spremembe v naravi), 'ZKP' in izbor VGEO.PLV pa se nanaša na spremembo grafike DKN. Vsa nastajajoča oprema gre v dva nivoja, eden je za črno barvo, drugi pa za rdečo. Smiselno je, da sta ta dva nivoja prazna, tako da se slika ne meša z drugimi elementi. Opis opcij:
Pripadnost. Postavi znak pripadnosti pri vseh poligonih parcelnih delov, ki nimajo zapisa parcelne številke.
Tekst – parcele. Omogoča kreiranje teksta iz številke parcel, prikaz centroidov se izklopi. Če je izklopljeno, je označba kar sam centroid, samodejno se vklopi prikaz parcel 'Kot ena parcela'.
Raba – kreira se tekst iz vrste rabe parcel. Če je vklopljena opcija +B, se še naredi tekst iz starega stanja Spremenjenih in Brisanih parcel.
Lastnik – kreira se tekst iz lastnikov parcel. Tekst se izpiše samo za en parcelni del (največji).
Fronti – kreira se tekst na podlagi različnih opcij. Če je vklopljeno sosednje stikalo (nivo povezav), se naredijo fronti na izbranih povezavah. Fronti so lahko reducirani in izračunani iz TM/GK ali grafičnih koordinat. V primeru, ko obstaja zapisnik o kontroli dolžin, se fronti lahko prevzamejo iz zapisnika, vrednosti pa so lahko ali računske, ali merjene.
Ukaz 'Kreiraj' naredi opremo na podlagi izbranih parametrov in to pri parcelah, ki so v aktivnem prikazu. Zato je pomembno, da se pred kreiranjem prilagodi ustrezen pogled na sliko. V kolikor z opremo nismo zadovoljni, se lahko
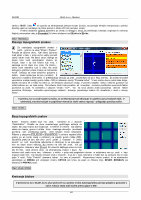
ZEIA d.o.o., Maribor
GEOS9
48
zbriše z 'Briši'. Ukaz se uporabi za shranjevanje prikaza nivojev (izrisa), za poznejšo hitrejšo manipulacijo s prikazi. Spodnji ukazi se nanašajo na prikaz parcel in obliko ZK točk (oznake, znaki).
Finalno obdelavo opreme naredimo po izhodu iz dialoga z ukazi za premikanje, brisanje, kopiranje in rotiranje.
Najbolj univerzalen ukaz je Premakni, ki lahko istočasno tudi R-otira in B-riše.
Sled: Riši/Skica.
Risanje topografskih znakov
Za vstavljanje topografskih znakov v načrt, gremo na ukaz "Znaki / Postavi".
Pokaže se izborno okno, kjer lahko izbiramo med znaki v bazi, v polju se bo vedno ponudil zadnji izbran znak. Na desni strani dialoga se pojavi lista vseh uporabljenih znakov po nivojih. Izbor v tej listi forsira tudi nivo, v katerega se bo dajal novi znak. Če želimo , lahko znak izberemo tudi iz slike. Na sredi dialoga je grafičen prikaz znaka na milimetrski mreži. Lokacijo za znak določimo poljubno z miško, preko tipkovnice ali pa z orodjem. S tipkovnico vnašamo šifre točke, ki predstavljajo lokacijo za znak , posamezno ali pa v Nizu (od-do). Za točkovne znake uporabimo orodje (srednji gumb miške - MS) in izberemo opcijo "Posnete točke". V tem načinu bomo ostali tako dolgo, dokler ne bomo šli z miško na meni oz. ne menjamo ukaza pri orodju. V primeru napake, lahko z desnim gumbom na miški brišemo po en znak nazaj. Če hočemo imeti znak povečan ali zmanjšan, moramo predhodno spremeniti faktor povečave za znak. To naredimo z ukazom "Znaki / Fp=". Vsi na novo izbrani znaki povzamejo aktiven faktor povečave. Rotiranje, naknadno spreminjanje velikosti , brisanje, premikanje znakov itd. dosežemo z ukazi v meniju "Delo".
V primeru, ko so znaki napeti na točko, se ta informacija tudi shranjuje in upošteva pri preračunih točk. V tahimetriji, transformacijah in papirčkovi metodi se znaki vedno napnejo - prilagodijo položaju točke.
Sled: Znaki/...
Baza topografskih znakov Kadar hočemo dodati bazi nov znak, naredimo to z ukazom "Znaki/Editor". Prikaže se okno enostavnega grafičnega editorja za znake. Na voljo imamo dve ločljivosti: 0.125mm in 0.5mm. Da dobimo ukaze za risanje, gremo z miško izven risalnega območja (mrežasta površina, kjer predstavlja razmik med linijami enoto ločljivosti).
Rišemo z ukazoma POLIGON in (Poln)KROG. V primeru napake lahko
gremo po en korak nazaj s pritiskom na srednji gumb miške (MS). Izhodišče znaka je tam, kjer smo prvič začeli z risanjem. V veliko pomoč so tudi koordinate (absolutne in relativne), ki se izpisujejo v mm na desni strani editorja. Ko imamo na sliki tak znak, kot ga
potrebujemo, izberemo ukaz Shrani. Po vstavitvi daljšega opisa za znak
(do 30 črk), sledi izborno okno za shranjevanje znakov v bazo. Ko hočemo dati znaku novo ime, kliknemo z miško v polje nad preglednim oknom in natipkamo ime za znak v bazi (največ osem črk). Če hočemo shraniti znak z imenom, ki je že v bazi, kliknemo z miško kar na ustrezno ime in nato polje 'V redu'. Polje "Prekliči" izberemo takrat, ko smo si premislili. Rezervirana imena znakov, ki se standardno
uporabljajo so MREZA (pri vklopljeni mreži), CRTICE (pri izrisu na papir za črtkane linij), SEVER, BRISELIN (za
brisano) in PRIPAD (nost).
Sled: Znaki / Editor
Kreiranje blokov
V primeru ko ste v GLAVI, bo ta ukaz pretvoril vso opremo v blok, katerega lahko pozneje poljubno postavite v načrt. Tako je sedaj tudi možen prenos glave v DXF.

ZEIA d.o.o., Maribor
GEOS9
49
Z ukazom "Znaki/Kreiraj" izbiramo z levim gumbom miške posamezne linije, tekste, kroge in rastre. V kolikor v iskalu ni elementa, se preide v izbiro območja. To kar je izbrano, se izriše s poudarjeno barvo, princip izbora elementov je pa vklop / izklop. Ko smo definirali vse sestavne dele za blok, pritisnemo MD. Sedaj določimo izhodišče bloka, pri čemer si lahko pomagamo tudi z orodjem. Za shranjevanje bloka pritisnemo zopet desno tipko m iške. V izbornem oknu definiramo poljubno ime za blok, ki se mora obvezno nahajati v mapi 'BLOKI'.
Sled: Znaki/Kreiraj...
Baza povezav Postopek pri kreiranju nove oblike povezave, je identičen, kot pri tvorjenju novega topografskega znaka. Paziti moramo le na to, da se na koncu znaka prične znova risati znak (znaki se izrisujejo eden za drugim, dokler ne pridejo do konca povezave). Torej mora znak predstavljati tipičen element, iz katerega je sestavljena celotna povezava.
Sled: Povezave / Novi tip
Oprema načrta s tekstom
Kadar hočemo v načrt vstaviti tekst, vklopimo ukaz "Tekst / Tekst ". V dialogu vstavljamo vsebino, višino
ter obliko teksta. Potrdimo z Return / Enter, prekinitev vnosa pa je ESC. Vsak tekst, ki ga vnesemo, lahko pozneje naknadno spreminjamo. Pri tem uporabljamo vse
ukaze v meniju "Tekst" in večino ukazov v meniju "Delo". Takoj po potrditvi teksta preidemo v določevanje položaja teksta. Pri tem sem nam tekst sproti izpisuje in leži na miški. Ko določimo položaj, se ponovno vrnemo v dialog za vnos teksta. Postopek se konča takrat, ko v vnosu pritisnemo ESC. Višina teksta je neodvisna od merila, to pomeni da bo pri izrisu na papir vedno enaka.
Sled: Tekst / Tekst
Risanje linij Kot sem že prej omenil, v GEOSu ločimo posebej povezave in linije. Linije rišemo poljubno, katere lahko pozneje poljubno premikamo in rotiramo, podaljšujemo, režemo in brišemo. Za risanje linij uporabljamo vse ukaze v meniju "Riši", za editiranje pa, podobno kot pri ostali opremi, ukaze v meniju "Delo". Tudi če rišemo krivuljo, so le-te sestavljene iz mnogih kratkih linij. Pri vseh ukazih za risanje linij, lahko uporabimo srednji gumb miške (MS), s katerim pokličemo ukaze za orodje. Tedaj se bo v orodni vrstici za risanje na desni strani pojavil simbol aktivnega orodja. Orodje bo ponavadi ostalo vklopljeno tako dolgo, dokler ne bomo orodja menjali oz.
preklicali (Poljubno). Vnos koordinat za linije je možen tudi preko tipkovnice, kjer podamo realne vrednosti v m oz. mm če se nahajamo v 'glavi'. Da pridemo do vnosa preko tipkovnice, pritisnemo katerokoli tipko na tastaturi. Pri risanju linij je dodano nekaj opcij in sicer:
Poligon - z opcijo 'L' preidemo ali v risanje krožnih lokov, ali pa risanje ravnih linij. Krožni loki so sestavljeni iz kratkih linij.
Poligon - z opcijo O poligon ortogonalno zaključimo (povezani pravokotnici z začetne in končne točke).
Z F12 se vklopi / izklopi 'Orto' način premikanja miške. Aktivira se vedno takrat, ko se risanje nadaljuje. Prikaz
vklopa je desno spodaj v statusni vrstici 'Orto'.
Ko bo v statusni vrstici na desni strani 'H= ', lahko vnesemo aktivno višino s pritiskom na tipko H. Pri linijah imamo poleg oblike povezav še polno ali črtkano linijo. Obliko izbiramo z ukazom "Riši / Tip linije ", tip linije pa ostane aktiven, tudi če menjamo nivoje z F2.
Sled: Riši / ...
Risanje plastnic – brez modula PLAST
Kreiranje na podlagi padnic ter izris plastnic

ZEIA d.o.o., Maribor
GEOS9
50
Za risanje plastnic, si moramo najprej aktivirati ustrezen nivo (Npr.:"Plastnice") ter nato tvoriti povezave, ki predstavljajo padnice, na podlagi katerih se interpolirajo in zgenerirajo plastnice. Same plastnice so krivulje, na svojih višinah, ki so sestavljene iz kratkih linij. Risanje padnic je najvažnejši del, saj je od tega odvisna (ne)pravilnost samih plastnic. Paziti moramo predvsem na vrstni red risanja povezav - padnic, ker se pri risanju krivulj upoštevajo interpolirane točke na padnicah v enakem vrstnem redu. Pomembna je tudi primerna gostota padnic na zavojih - prelomih. Če se na padnicah višine ne ponavljajo, ni važna smer risanja padnic. V nasprotnem primeru, ko se višine na padnici ponavljajo, morajo vse padnice biti risane v isti smeri - smislu. Kadar imamo bolj razgibano področje,je smiselno risanje padnic-plastnic po več področjih. Ko imamo obdelano določeno področje s padnicami, gremo na ukaz Georačuni / Plastnice". Pojavi se dialog za vnos podatkov, ki so merodajni za plastnice. Izbiramo lahko med avtomatskim izrisom ali pa samo interpolacijo. Če smo s plastnicami zadovoljni, si obstoječe povezave-padnice izbrišemo in gremo z obdelavo naslednjega področja. V primeru , da smo izbrali samo interpolacijo padnic, lahko plastnice rišemo ročno - z miško. Za ta postopek uporabimo ukaz "Riši / Krivulja". Pri tem ukazu lahko dajamo višino na kateri je krivulja-plastnica (pritisnemo tipko "H") in ločljivost (tipka "L"). Ločljivost pomeni minimalno dolžino najkrajše linije v mm, ki sestavlja krivuljo. V večini primerov si ločljivosti ne bo potrebno spreminjati. Če smo krivuljam dajali višino, imamo 3D podatke za poznejšo obdelavo (profili, prenos plastnic v drugi nivo, itd.). Za brisanje določenega dela plastnice z določeno višino, izberemo ukaz "Delo / Briši" ter nato kliknemo v prazen prostor, da dobimo obdelavo v območju. Ko smo v območju izbrali brisanje linij, lahko s pritiskom na katerokoli tipko lahko podamo višino, na kateri se naj zbrišejo linije - plastnice. Z miško si izberemo vogale območja, katerega brišemo. V območju se zbrišejo samo tiste linije, ki so v celoti znotraj njega. Desni gumb na miški nam zbrisano vrne nazaj. Kadar hočemo izvedeti kako višino ima posamezna plastnica - krivulja, gremo na ukaz "Delo / Info ". V primeru, ko želimo imeti pri izrisu določene plastnice poudarjene, uporabimo ukaz "Izberi / Nivo / Prenos / Linije" . Ker se peresa za izris določujejo po nivojih, bomo plastnice z ustrezno višino prenesli v primeren nivo. Filter višin dobimo s pritiskom na poljubno tipko na tipkovnici.
Sled: Obdelava / Plastnice
Interpolacija padnic V primeru te opcije dobimo v sliki samo oznake višin (tekst), ki se interpolirajo na vseh povezavah v izbranem nivoju. To je potrebno narediti tedaj, ko nimamo posnetih zadosti točk za kreiranje pravilnih padnic ter si ročno narišemo mrežo povezav , katere želimo interpolirati. Plastnice nato narišemo 'ročno' z ukazom "Riši / Krivulja" (glej risanje plastnic). Merodajne točke so izhodišča tekstov za višine (levo spodaj pri tekstu).
Sled: Obdelava / Plastnice – Interpolacija
Kreiranje na podlagi povezav V primeru, da smo si predhodno že digitalizirali plastnice, izberemo ukaz "Obdelava / Plastnice" z opcijo "Plastnice". Program nam izriše krivuljo, ki gre skozi vse točke, ki tvorijo povezavo. Nadaljnje editiranje krivulj je enako kot je opisano v "Plastnice na podlagi padnic"!
V primeru, da imamo licenco za modul PLAST, se nam v dialogu pojavi gumb za prehod v PLAST. Program PLAST na podlagi mreže trikotnikov sam izriše plastnice, katere lahko prenesemo v GEOS.
Prenos podatkov iz modula PLAST Po prehodu v modul PLAST najprej aktiviramo nivo tistih točk, na podlagi katerih se bo naredila trikotniška mreža. Z ukazom 'Trikotniki / Mreža' se samodejno generira trikotniška mreža, kjer se nevidne, ali zamrznjene ter točke s H<=0 ignorirajo. PLAST nudi tudi možnost naknadnega ročnega editiranja mreže (risanje in brisanje trikotnikov). Na podlagi mreže trikotnikov se z ukazom 'Plastnice / Tvori' samodejno izrišejo vse plastnice. Pri tem imamo možnost izpisa višin na izbrane plastnice. Ko se vrnemo v GEOS, se še samo odločimo v kateri nivo gredo plastnice in postopek je končan.
V primeru, da imamo napisan tekst na plastnicah in želimo, da se linije pod tekstom ne vidijo, mora ta nivo
imeti izklopljeno transparentnost. Vidnost takega teksta je na ekranu takrat, ko je vklopljeno Tekst / Font.

ZEIA d.o.o., Maribor
GEOS9
51
Ukazi in možnosti pri orodju - MS Pri mnogih ukazih bomo imeli v statusni vrstici ekrana izpisano tudi "MS-orodje". S pritiskom na srednji gumb miške ali F3 se nam na ekranu pojavi dodaten meni z ukazi orodja. Vsi ukazi se nanašajo na iskanje koordinat točke na ekranu. Pri iskanju linije se išče povezava ali linija. Pogosto bo orodje (predvsem pri ukazih iz menuja Riši) ostalo vklopljeno do spremembe. Vedno, ko bo aktivno orodje, bo simbol prikazan na desni strani v orodni vrstici opreme (spodaj). Če izberemo ukaz 'Poljubno' se orodje izklopi. Princip iskanja z orodjem je tak, da če se v iskalu ne najde ustrezen element, se vrnejo aktivne koordinate miške.
Če je opcija 'Aktiven prikaz' vklopljena, se bo položaj pri premikanju miške sproti prikazoval. Z izklopljeno opcijo Samo
eno orodje je aktiven večkratni kriterij orodja iskanja koordinat. Vsak kriterij ima svoj simbol, ki se v primeru
aktiviranja tudi prikaže v sliki.
Pri orodju je možno tudi kreirati trenutne pomožne linije, katere se dobijo s tipko Insert, brišejo pa s tipko Delete po
obratnem vrstnem redu. Pomožne linije se vedno naredijo v ortogonalnih parih. Če je trenutni kriterij orodja vezan samo na točko, potem sta pomožni liniji vzporedni z Y in X osjo, če pa je pri kriteriju najdena tudi linija (povezava, npr. sredina linije), sta pomožni liniji v isti oz. ortogonalni smeri.
Sled: V ukazih, kjer je opisan komentar za orodje MS
Povečevanje in gibanje po sliki Zaradi boljše preglednosti pri grafičnem editiranju, si bomo morali večkrat sliko povečevati in se po njej premikati. Povečevanje slike dosežemo z ukazom "Delo / Zoom" ali kombinacijo Shift + ML, kjer si z miško določimo del ekrana, katerega hočemo imeti povečanega. Za gibanje po sliki uporabljamo kurzorske tipke (puščice na tipkah), MS, ali kombinacijo Ctrl+ML, za osvežitev slike tipko "PgDn" ali ukaz "Delo / Osveži" in za izris prvotne - celotne slike tipko "PgUp". Ko imamo aktiven drug ukaz, lahko zoomiramo sliko z F9 (pomanjša) oz. F8 ( poveča), kjer je center zooma v miški, ali pa pritisnemo tipko Shift + ML kar simulira ukaz "Zoom".
Sled: Delo/Zoom ali F9/F8 ali Shift+ML
Lupa - povečava detajla točk Kadarkoli z miško izbiramo točke in imamo gosti detajl, dobimo dodatno okno - lupo, v katerem je ta detajl ustrezno povečan. V tej sliki so vse točke označe s šiframi oziroma višinami, če je višinska oznaka v načrtu aktivna. Izbira točke se izvrši v tem oknu z ML, če pa pritisnemo MD se izbor prekliče. Kriterij za gost detajl si lahko nastavimo sami z
gumbom F6 (ko se nahajamo v načrtu). Če hočemo lupo izklopiti, damo za ločljivost detajla vrednost 0.
Sled: F6 ko smo v sliki
Kreiranje glave
Program nam omogoča, da si lahko sami kreiramo lastno bazo glav, ki jih rabimo pri različnih tipih načrtov. Za
tvorjenje - editiranje glave uporabimo ukaz Izberi / Glava. Če v načrtu še nimamo glave, se nam pokaže izborno
okno, v katerem vidimo lastno bazo že narejenih glav. Če tvorimo glavo na novo, vstavimo ime nove glave v predstavitveno polje. Sledi vstavljanje širine in višine glave v mm (realnih na papirju) in že se nahajamo v lastnem nivoju za glavo GLAVA, ki je neodvisna od načrta. Pri opremljanju glave s tekstom in linijami lahko uporabljamo večino ukazov v menijih "Delo", "Tekst" in "Riši". Barva glave je povzeta iz nivoja 'Točke'. Če hočemo, lahko damo v glavo poljubno sliko v BMP, JPG ali GIF formatu (ukaz "Izberi / Podloga"). Vedeti moramo, da je glava neodvisna od merila, saj je najmanjša enota enaka 0.1 mm na papirju. Ko smo končali s tvorjenjem - editiranjem glave gremo zopet na ukaz "Izberi / Glava". Pri izhodu iz nivoja GLAVA lahko glavo tudi shranimo, kar pa ni obvezno, vendar v tem primeru glave ne bomo imeli shranjene v lastni bazi.
Glava se vedno shrani za naš konkreten primer pri celotnem shranjevanju načrta, ne glede nato, če smo pri izhodu iz nivoja GLAVA glavo shranili ali ne.
V glavo lahko vnesemo tudi tekstovne spremenljivke, ki so definirane z naslednjimi kodami:

ZEIA d.o.o., Maribor
GEOS9
52
#izvaja ime izvajalca (iz predstavitve)
#datum datum (iz predstavitve)
#idpos IDPOS (iz predstavitve)
#KO ime katastrske občine (iz predstavitve)
#sifko številka K.O. (iz predstavitve)
#vloga številka vloge (iz predstavitve)
#merilo aktivno merilo v načrtu
#stran aktivna številka strani (poda se pri izrisu)
#gurs izpiše ime rep.geod.uprave - centrirano
#gu izpiše ime geodetske uprave - centrirano
#naslov naslov GU – centrirano
#okra_s okrajno sodišče
#so_id številka sodišča Velikost črk ni pomembna. Spremenljivke se izpišejo samo pri izrisu oz. predogledu tiska, drugače se na ekranu vidijo samo kode.
Z ukazom 'Znaki / Kreiraj (blok)', lahko iz aktivne glave tvorimo novi blok. Tedaj moramo biti pazljivi na aktivno merilo v načrtu , kajti na podlagi merila se izračuna velikost bloka v metrih.
Glavo lahko obdelujemo tudi v več nivojih. Število nivojev je omejeno na 20. Tako so glave tudi lahko večbarvne in v različnih debelinah, možno je tudi imeti več glav v enem primeru. Namreč pri vsakem izrisu se lahko še zraven izbere, kateri nivoji glav(e) so za določen izris aktualni. V dialogu izrisa so dodani trije gumbi, ki omogočajo manipulacijo z
glavo. Gumb Glava omogoča editiranje ali pa vnos nove glave z diska, dolgi gumb na desni prikazuje ime aktivne glave
in je namenjen editiranju, gumb pod njim z gabariti pa ponudi izbor vseh nivojev glave, ki so vidni pri izrisu. Dimenzija glave je vedno prilagojena maksimalnemu gabaritu vidnih nivojev glave. Pri risanju oz. editiranju glave se v sliki vedno pojavita dve rdeči črti, ki ponazarjata pozitivno risarsko območje v mm na papirju (0,0). Načeloma se morajo elementi glave nahajati vedno v pozitivnem območju. Prav tako se lahko v glavi nahajajo tudi znaki in razni tipi povezav.
Ukaz Riši / Legenda v glavo kot legendo prenese aktualno stanje znakov in povezav iz načrta.
Sled: Izberi / Glava
Izrisovanje načrta
V dialogu za izris načrta imamo naslednje opcije:
EMF To opcijo izberemo takrat, ko želimo sliko zapisati v datoteko EMF (Meta File), ki je zelo praktična za prenos med različnimi programi. Slika je v vektorskem zapisu in ne izgublja kvalitete izrisa s spreminjanjem velikosti.
RTF (WORD) Zelo podobno kot zgoraj, avtomatsko se še vklopi zapis v EMF. Na koncu izrisa se ponudi še dokument (RTF,DOC), v katerega želimo dati načrt. Pogoj zato je, da v
dokumentu že obstaja koda za izris - #nacrt.
Okvir Izrisal se bo okvir v velikosti definiranega lista - risalnega prostora. V kolikor je v sliki vklopljena mreža, se bo okvir samodejno zmanjšal za izris koordinat ne levem in spodnjem robu (cca. 6.5mm)
__________ Ta opcija vklopi izris vseh povezav v načrtu s polno črto, ne glede na tip povezave.
Položaj S to opcijo definiramo položaj načrta na listu tiskalnika (npr.: na A0 izrišemo več A3 načrtov, tako da optimalno

ZEIA d.o.o., Maribor
GEOS9
53
izkoristimo papir).
Datum , sled Pod okvir izrisa se izpišeta datum in sled primera na disku
DOF/raster Vklopimo izris rastrskih podlog, katero smo vstavili z ukazom 'Izberi / Podloga raster / Podatki'. Z drsnim gumbom lahko uravnavamo svetlost izrisa rastrske podloge. Na desni strani je še stikalo GDI+, ki omogoča naprednejši način izrisovanja (npr. transparentnost). Izklopljeno naj bo izjemoma, v kolikor rezultat tiskanja ni v redu. Spodaj se pojavi
dodatno stikalo za obarvanost parcel in legende, ko je v sliki aktiven prikaz Parcele/Obarvaj.
Več listov Možnost samodejnega izrisovanja več načrtov. Določimo velikost ter število korakov izrisa za obe smeri posebej.
Stran Stikalo je namenjeno direktnemu izpisu strani desno spodaj v risalnem oknu načrta. Prva tako je vsebina strani lahko tudi alfanumerična (npr. 1/skica, 1-12,..). Če je na začetku številka, potem se ta številka tudi samodejno povečuje za 1 pri izrisu več strani. Koda #stran je še vedno aktivna, ki omogoča izpis strani ali v glavi, ali v načrtu. Podobno je tudi pri izpisih tekstovnih poročil, kjer se tudi lahko poda številka in opis strani.
Izris glave Če je ta opcija aktivna, bomo pred izrisom morali določiti položaj glave v načrtu.
Transparentno Pri vklopu se bo ozadje pod glavo ohranilo.
Pregledna karta Če je ta opcija aktivna, bomo pred izrisom morali določiti položaj pregledne karte v načrtu. Merilo si lahko poljubno definiramo. V pregledni karti se bodo izrisale samo povezave in točke brez opreme (teksti, znaki, ...).
Vse Izrisala se bo pregledna karta s položaji (pravokotniki) vseh do sedaj izrisanih načrtov.
Skrček Določimo skrček pri izrisovanju posebej za Y in X smer. 0 ni skrčka, >0 skrček, <0 raztezek.
To stikalo določa izris oznak ZK točk, ki so lahko tudi v oklepaju. Dodane ZK točke so samodejno rdeče, razen če se ne vklopi stikalo 'Kot nivo'
IZRIS Z ukazom 'Izris' preidemo v izbor postavitve risalnega okna, kjer okno premikamo z ML, rotiramo ga z MS, a z MD potrdimo položaj. Pri rotaciji lista si lahko pomagamo s tipko Alt in miško, ali pa z orodjem (tipka O), kjer iz slike določimo položaj horizontalne osi lista. Samo okno je razdeljeno s pomožnimi linijami, ki označujejo razdaljo 5 cm, a glavni osi okna sta poudarjeno izrisani. Pri postavitvi okna lahko uporabljamo vse bližnjice za manipulacijo s sliko (povečevanje Shift + ML / kolešček in premikanje Ctrl + ML).
Pri postavitvi risalnega okna poljubna tipka premakne levi spodnji rob okna na trenutno mesto miške, tipka R pa pomeni realni vnos koordinat.
Po potrditvi položaja okna preidemo v dialog za predogled izrisa. Tukaj je slika realna in prikazuje to, kar bo izrisano na papir. V kolikor želimo, lahko predogled tudi povečamo s pritiskom na ML in se nato premikamo po sliki s premikanjem miške. Pri shranjevanje izrisov (podobno kot pri AutoCad Layout-i) se shranijo vse informacije o vidnosti nivojev (načrta in glave), razporeditev oznak točk, merilo, velikost itd., skratka vse, kar je potrebno, da se lahko pozneje ponovi identičen izris na papir. Ti izrisi se prav tako shranijo v format GE9. Pri izboru že obstoječih izrisov, se lahko vklopi opcija za združevanje izrisov, ki se bodo prikazali naenkrat na istem načrtu. Ukaz za shranjevanje izrisa se pojavi pri predogledu izrisa.
Printer Z ukazi, na dnu dialoga, se izbira nastavitev printerja in njegovih karakteristik za list, ki je sistemsko inštaliran v WINDOWS. B in H se bosta, vedno po vsakem izboru printerja ali robovih lista , samodejno nastavila na optimalno velikost,tako da bomo vedno lahko izkoristili ves list za risalni prostor. Sicer se bosta B in H lahko naknadno tudi spremenila, vendar moramo tedaj sami paziti, da ne prekoračimo fizičnih zmogljivosti tiskalnika.

ZEIA d.o.o., Maribor
GEOS9
54
Sled: Datoteka / Izris načrta
Prenos DXF datotek v in iz GEOS-a Zaradi velikega števila grafičnih orodij za načrte je narejen standardni format zapisa, ki bi bil razumljiv za večino orodij. Tak standard je DXF-format (ACAD), katerega podpira tudi ta program. Ko želimo prenesti načrt v DXF datoteko, izberemo ukaz Datoteka / DXF ter v dialogu izberemo ime datoteke. Vnos DXF datoteke v drugo grafično orodje zahteva seveda poznavanje ukazov za vnos. Pri ACAD je to ukaz DXFIN, kjer še natipkamo točno ime DXF datoteke s sledjo vred (npr.: D:\XGEOS\TEST). Točke se zapišejo v obliki bloka, kjer sta elementa oznaka in višina točke ter se nahajata vsak v svojem Layer-ju. Drugače je pa celoten blok v Layer-ju, ki ustreza nivoju točke. Pri zapisu se poizkusijo tvoriti Layerji z enakim imenom kot so imena nivojev (odvisno od uporabe naših črk). Vsi topografski znaki in bloki se zapišejo kot bloki, tipi povezav pa se zapišejo v obliki sestavnih delov, to je v linijah in krogih, tako da se ne bodo vodili kot bloki. V dialogu za prenos v DXF imamo več opcij za zapis:
2D Pri zapisu se ne bodo izpisovale višine (H koordinata).
3D Zapisovale se bodo višine, če niso večje od nič oz. pri višinah z 0.0 se bo zapisala Hmin.
Vidnost oznak točk kot v načrtu Če ta opcija ni vklopljena, so vse oznake in višine točk zapisane. Layer za oznake je 'Oznake' in layer za višine 'Visine'.
Razmak med povezavo in točko je nič V drugem primeru se upošteva razmak, ki je določen za ta nivo in vse povezave so samostojne linije.
Izris povezav in linij s polno črto Pri tej opciji se povezave / linije ne bodo izrisale po ključu tipa povezav. Praktično tedaj, če hočemo v Acadu sami določiti tip linij glede na Layer.
Pri H=0.00 zapišem Hmin Ta opcija ima učinek samo pri 3D zapisu.
Točke v blok Ta opcija zapiše podatke o točki v blok (TYXH).
Atributi Ho V primeru, ko imajo točke tudi dodatne višine (Ho), se bodo le-te zapisale v blok. Vsaka Ho se bo nahajala v svojem Layer-ju z imenom te Ho.
Atributi kod V primeru kod - opisa pri točkah, se bodo le-te zapisale v blok.
Okvir za mrežo
Ko imamo vklopljeno mrežo, lahko dodatno izberemo okvir za izris mreže z gumbom '->', V kolikor smo pred tem
izrisovali načrt, se ponudi za okvir kar položaj in velikost lista.
Sled: Datoteka / DXF
Pri prenosu DXF datotek v program GEOS se uporablja neodvisen program "DXFIN". Najhitrejša pot do njega je pri predstavitvi z izborom datotek s končnico DXF. GEOS samodejno zažene program DXFIN, kjer nato lahko izbiramo med več opcijami za obdelavo:
Vse entitete (Line, Polyline, itd.) se obdelajo kot oprema za GEOS, torej kot linije.
Vse entitete (Line, Polyline, itd.) se obdelajo kot povezave. Vsako krajišče povezave avtomatsko kreira še točko.
Posamezna določitev Layer / Nivo Za prenos moramo vedeti točna imena LAYER-jev (nivo), kateri so pomebni za točke, povezave in opremo načrta.
Vnos ASCII datoteke točk

ZEIA d.o.o., Maribor
GEOS9
55
V tem primeru so vse entitete (Line, Polyline, itd.), ki imajo koordinate enake točkam, povezave, ostale pa linije oz. oprema.
Stikalo TYXH določa, ali se bodo uvažali eventualni bloki točk z imenom TYXH. Ti bloki so identični blokom pri izvozu v DXF ko se vklopi stikalo 'Točke v blok'.
Sled: Datoteke / Odpri / Tip datoteke DXF, Zagon programa DXFIN7
Shranjevanje načrta
Zaradi varnosti je priporočljivo že med delom večkrat shraniti načrt. Če želimo samodejno shranjevanje v izbranih časovnih presledkih, si čas nastavimo v ukazu "Pomoč / Konfiguracija / Shrani - Odpri". Pri shranjevanju se tvori
osnovna datoteka o sliki (GE9) in rezervna kopija (backup (GBA)), ko shranjujemo prvič.
Če hočemo primer kopirati oziroma mu spremeniti ime, uporabimo ukaz 'Shrani kot'.
Sled: Datoteka / Shrani
Združevanje primerov Pri spajanju je vedno 'glavni' aktiven primer. Če se šifre točk nahajajo v obeh primerih, se bodo pri dodanem primeru šifre ustrezno preoštevilčile na prvo prosto. Pri vnosu točk se preverja, da se koordinate ne podvajajo v izbrani enoti (cm, dm ali m). Povezave se dodajo takrat, ko je vsaj ena izmed točk, ki definira povezavo, nova. Če dodajamo tudi centroide, se preverjajo samo njihove koordinate.
V primeru da imajo dodane točke tudi ZK atribute, se atributi dodajo ali pa zamenjajo že obstoječe, če nimajo statusa N (nespremenjeno).
Pri opciji višin imamo možnost da se obstoječe višine (H, Ho) nadomestijo z novimi. Pri tem lahko predpišemo zamenjavo pri enakih šifrah točk (je vklopljeno) ali enakih koordinatah y,x.
Opcija v prazne nivoje 'Povezave, točke, parcele' omogoča samodejno ločevanje dodanega primera po nivojih. Praktično takrat, ko želimo vklopiti oz. izklopiti dodani primer.
Stikalo 'Drugi izrez' samodejno nastavi parametre za optimalne vnos primera iz drugega
izreza.
Opcija 'Prehod v papirčkovo metodo' nudi možnost direktnega vklopa primera po papirčkovi metodi.
Opcija 'Vnos parcel in lastnikov' regulira ali spajamo tudi parcele in njihove lastnike. Običajno je ta opcija izklopljena, kar še posebej velja pri obdelavi DKN, da ne pride po nepotrebnem do podvajanja lastnikov in parcel.
Opcija 'Vnos katastra stavb' omogoča spajanje podatkov katastra stavb.
Opcija 'Direktna transformacija' in lista z definiranimi SLO območji, sta namenjeni za transformacije v TM/GK. Za lažji izbor območja je še na voljo SLO ikona, kjer se lahko direktno iz SLO slike z miško izbere ustrezno območje transformacij (z miško se mora klikniti na čisto barvo, ker se le tako lahko najde pravo območje). Ko je izbrana direktna transformacija, se vse koordinate točk, ki se dodajajo, predhodno transformirajo v aktiven koordinatni sistem. Torej zelo je pomembno stikalo ETRS v dialogu informacij o primeru, ker določa, v kater i sistem se transformacija izvede. Aktivna transformacija je tudi razvidna v imenu - VGK ali VTM. Pri spajanju v DKN je sedaj aktualno VGK. Pri spajanju primerov z ZK točkami, se atributi koordinat GK/TM ne spreminjajo, razen v specifičnem primeru, ko se dodajajo nove ZK točke, ki imajo GK koordinate 0.0. V tem primeru se tudi atributi za ZK_GK zapišejo s transformiranimi grafičnimi koordinatami GK. To je pomembno zaradi poznejšega eventualnega vklopa sistema GK/TM ZK točk. Pri direktnih transformacijah nimamo nobenega vpliva na spremembo parametrov, prav tako se ne tvorijo nobeni zapisniki transformacij. Za kontroliran način transformacij z zapisniki se mora uporabiti dilaog za transformacije v delovnih točkah.

ZEIA d.o.o., Maribor
GEOS9
56
Polje Začetna šifra pomeni katera bo prva prenumerirana točka (v primeru preoštevilčbe), polje 'Šifram dodam vrednost' pa za koliko želimo vsem dodanim točkam povečati vrednost šifre.
Opcija 'Nove koordinate pri enakih šifrah' omogoča, da pri obstoječih točkah zamenjamo koordinate z novimi.
Gumb na dnu dialoga 'Preklic predhodnega spajanja' je aktiven samo takrat, ko je bilo predhodno že izvedeno spajanje primerov (tudi ASCII datotek). Z njim lahko vrnemo primer v stanje pred zadnjim spajanjem.
Sled: Datoteka / Dodaj
Rastrska podloga (DOF), TIFi Rastrske podloge imajo svoj dialog s preglednico, kjer se aktivna podloga v sliki posebej označi z rdečo barvo. Stikalo
Slika je izrisana zgoraj, določa ali se slika podloge izrisuje na začetku ali pa šele po izrisu celotnega načrta. Vedeti
moramo, da podloga vedno briše v sliki kar je pod njo, razen v primeru, ko je vklopljena opcija Izberi/Podloga
raster/AlphaBlend, ki podlogo izrisuje prosojno z določenim faktorjem . Končnica za DOFe omogoča uporabo istih slik v
obeh sistemih – ETRS in GK. Pomembno je, da se zraven slike še v isti mapi nahaja ustrezna datoteka za lokacijo. Te končnice si uporabnik sam poljubno izbere. Koristna je tudi zmožnost samodejnega iskanja imen
TIF/TFW za DOFe v M=5000 ali M=1000, to se doseže z desnim klikom miške - MD v sliki, z ML je iskanje M=5000.
Ukaz Datoteke omogoča direkten izbor slike na disku.
Če obstaja zraven tudi datoteka lokacije (TFW/JGW/BPW), se le-te prikažejo v spodnjih poljih,
gumb 'Z miško izberi položaj ' pa je neaktiven. Ta gumb
je aktiven samo v primeru, ko položaj slike ni znan in ga uporabnik lahko sam določi z miško. Naknaden
ortogonalni vklop slike je z ukazom Izberi/Podloga
raster/Vklop. Pri izboru slike je omogočen 'MultiSelect'
izbor (Ctrl+ML) za vnos večih slik naenkrat. Maksimalno možno število slik je 99 (Pomoč/Konfiguracija/Oprema). Za brisanje podloge je namenjen podolgovat gumb v naslednji vrstici.
Ukaz Razrez je namenjen razrezu izbrane datoteke (slike DOFa) na več manjših slik, kjer se izbere delitev v horizontalni
in vertikalni smeri. Rezultat so nove/manjše slike DOFov, v imenih so dodani še indeksi za vrstice in stolpce razreza osnovne slike. Ta razrez je zelo praktičen pri obdelavi zelo velikih slik, kajti več manjših slik je precej manj obremenilno za sistem kot pa ena velika slika (zahtev celovit prostor v pomnilniku). Prav tako je to zelo priporočljivo pri zapisovanju primera z DOFi v KML-Google format, kajti tudi Google Zemlja ima omejitev pri velikosti prikaza ene slike.
Ukaz 'V TM/GK' transformira koordinate robov v TM/GK na podlagi izbranih parametrov (GU_SLO), opcija 'V TM/GK
skupaj z ZK točkami' pa omogoča, da se pri menjavanju prikazov ZK_TM/GK samodejno premika tudi DOF. Vektor premika se izračuna iz prve ZK točke v obeh sistemih.
Naknadna manipulacija z rastrskimi podlogami se doseže z ukazi v Izberi / Podloga raster.
Ukaz Vse skrij hitro vklopi / izklopi prikaz vseh podlog. Bližnjica do tega ukaza je tudi z desnim gumbom miške na
ikono za rastrsko podlogo.
Ukaz 3D vklop rastrske podloge prikaže sliko realno samo v 3D pogledu. Predpostavka je, da te podloge predstavljajo
vertikalne ravnine (npr. fasade), katerih osnovnica je vedno horizontalna in lahko ležijo poljubno v 3D prostoru.
V modulu PLAST9 se v načinu 3D izrisa OpenGL in obstoju mreže, rastrska podloga napne tudi na 3D teren.

ZEIA d.o.o., Maribor
GEOS9
57
PREGLED MENIJEV IN UKAZOV
Datoteka
Nova Pri ukazu 'Datoteka / Nova' se bo pokazalo standardno okno za izbor datotek
Odpri Pri odpiranju datotek s starimi primeri se aktivira dialog, ki omogoča čim lažji pregled že obstoječih primerov. Bistvene značilnosti tega dialoga so:
podroben pregled vseh datotek v izbrani mapi, kjer se lahko vrstni red sortira po abecedi (privzeto), po datumu in velikosti, GE9 datoteka je posebej označena
pri PLV možen 'MultiSelec' – Ctrl+ML
drevesni pregled vseh diskov in map, kjer je posebej označena vaša privzeta mapa in delovna mapa,
predogled slike z informacijami o številu točk, ZK točk, centroidov, navezavi na TEKAT, IDPOS, K.O., vlogi in izvajalcu,
direkten izbor zadnjih desetih predhodnih primerov,
za hitrejše osveževanja drevesne strukture map, je potrebno izklopiti stikalo 'Direktoriji in diski'.
Shrani Zaradi varnosti je priporočljivo že med delom večkrat shraniti načrt. Če želimo samodejno shranjevanje v izbranih časovnih presledkih, si čas nastavimo v ukazu "Pomoč / Konfiguracija / Shrani - Odpri". Pri shranjevanju se tvori osnovna datoteka o sliki (GE9) in rezervna kopija (backup (GBA)), ko shranjujemo prvič (ali pa vedno, odvisno od nastavitve pri konfiguraciji).
Shrani kot – MD
Če hočemo primer kopirati oziroma mu spremeniti ime, uporabimo ukaz 'Shrani kot'.
GGEE99 -- GGEEOOSS99 Shranjevanje v formatu za GEOS9, kjer lahko poljubno spremenimo ime primera. Ta primer sedaj postane aktiven.
DDKKNN ffoorrmmaatt ((ZZKKVV)) Shranjevanje primera v datoteke PLV, PKV, ZKV in HAD.
GGEE88//77//66//55 –– GGEEOOSS88//77//66//55 Shranjevanje v formatu za GEOS7/6/5.
KKMMLL -- GGooooggllee Shranjevanje v formatu KML/KMZ za Google Zemlja
PPTTMM –– MMaapp GGIISS Shranjevanje točk in povezav v formatu T; Y, X; H, H1..; K1.. Polilinije potekajo med tro/več mejami. Začetek polilinije je označen z 0, konec pa z END.
IIzzsseekk ppoolljjuubbnnoo // ppaarrcceell Z miško določimo poljubno poligonalno območje izseka slike oz. izberemo parcele, katerega shranimo s poljubnim imenom in končnico GE9.
PPaarrcceellee vv SSHHPP//DDBBFF Omogočen je direkten izvoz parcel v SHP/DBF datoteke. Pogoj je, da so parcele topološko pravilne (imajo svoj poligon).
SSlliikkaa vv GGIIFF//TTIIFF Slika se shrani v ustrezen grafični format. Lahko so zelo velike (prevelike), v kolikor je neustrezno merilo
PPrreeččiissttii iinn sshhrraannii S tem ukazom se preverijo vsi elementi opreme slike in se v primeru nepravilnosti tudi izbrišejo. Tako popravljena slika se tudi shrani.
IIzzvvoozzii zznnaakkee//bbllookkee

ZEIA d.o.o., Maribor
GEOS9
58
S tem ukazom se v isto mapo kot je primer shranijo v ustrezno mapo vsi aktivni znaki, bloki in zipi povezav. To je zelo praktično pri prenašanju primerov v druge računalnike, kjer teh znakov/blokov ni.
DXF – AutoCad Preide se v dialog za shranjevanje primera v DXF format.
Dodaj - MD Preidemo v dialog za spajanje primerov oz. dodajanje terenskega primera v DKN izrez. Podrobneje je opisano v poglavju o novostih.
ASCII Preidemo v dialog za dodajanje točk v ASCII datoteki. Če imamo vklopljeno opcijo 'Nove koordinate pri enakih točkah' , se bodo koordinate zamenjale z dodanimi. V primeru, da dodajamo ZK točke, se bodo vedno dodajale G.K. koordinate (če so večje od nič). Če še bo zraven PLV datoteka (povezave), se bodo povezave dodale in napele na ZK točke. V primeru da imajo dodane točke tudi ZK atribute, se atributi dodajo ali pa zamenjajo že obstoječe, če nimajo statusa N (nespremenjeno).
Ukaz 'Dodam samo ZK atribute' nam pomaga, da že obstoječim točkam dodamo samo
ZK atribute. Pogoj je seveda, da so šifre točk identične. V kolikor želimo dobiti predhodno stanje pred spajanjem, aktiviramo ukaz Datoteka / Dodaj in izberemo ukazu za preklic spajanja.
Meni Dodaj VGEO ima ukaze:
Drugi izrez-merilo/KO Prilagojen je za spajanje tako, da parcele gredo v svoj nivo. To je bistveno za poznejše shranjevanje za GU.
Posodobi VGEO Ukaz omogoča dodajanje nove spremembe v grafiki in parcelah na podlagi novega izreza VGEO. Zamenjajo se samo Nespremenjene ZK točke in parcele v izbranem pravokotnem območju. Na voljo je poseben PDF dokument.
Vnos samo PKV/POV Ta ukaz deluje samo takrat, ko v sliki ne obstajajo parcele.
Napenjanje ZK Ukaz je namenjen napenjanju ZK atributov na obstoječe grafične točke, ali pa spreminjanju koordinat že obstoječih ZK točk. V kolikor je aktiven ZK_TM/GK sistem se napenjajo aktivne ZK točke iz primera, drugače se pa le-te berejo iz izbrane datoteke.
INFO Ukaz za določitev šifre KO, vloge, IDPOS, datuma, izvajalca ter
atributa 'Numerično - Grafično'. Polje ID omogoča vnos identifikatorja, po želji uporabnika. Na začetku se samodejno ponudi prvih šest znakov iz imena primera. S pritiskom na gumb 'Št. centroidov' dobimo sporočilo o številu parcel (ne centroidov oz. parcelnih delov), število posestnih listov in ZK vložkov.
Zelo je pomembna pravilna določitev koordinatnega sistema
ETRS ali GK.
Kontrola znakov Ta ukaz omogoča pri odpiranju primera GE9 kontrolo in zamenjavo manjkajočih topografskih znakov z novimi iz obstoječe baze ZNAKI.
Rezultati S tem ukazom lahko urejujemo, izpisujemo in pregledujemo vse obstoječe zapisnike.
Izris načrta

ZEIA d.o.o., Maribor
GEOS9
59
Obrazec - MD V tem dialogu izbiramo parametre izrisa za definiran obrazec (npr.: mapna kopija, geodetski načrt, skica, itd). Vsi podatki obrazca se shranijo tudi pri shranjevanju primera.
Uporabim glavo Določimo, katero glavo bomo uporabili pri izrisu. Zraven je gumb, v katerem je izpisano ime glave. S pritiskom na ta gumb, lahko editiramo izbrano glavo.
Okno za izris obrazca Izberemo merilo, velikost ter položaj okna v obrazcu, v katerem bo narisan načrt. Okno mora biti manjše od velikosti glave.
Izberi / Shrani Naložimo oz. shranimo parametre obrazca na disk s poljubnim imenom.
Izris Preidemo v izrisovanje izbranega obrazca. Pri tem moramo določiti ustrezen položaj risalnega okna za izris. Prvič je smiselno še prej nastaviti tiskalnik.
Tiskalnik - na dnu dialoga Preidemo v dialog za izbor in nastavitev tiskalnika. Izrisovanje obrazca lahko nadaljujejo s pritiskom na tipko 'Izris'.
Topo.točke V tem dialogu izbiramo parametre izrisa topografije za točko. Za razliko od obrazca, se podatki topografije ne shranjujejo k primeru. Dialog je zelo podoben 'Obrazcu', s to razliko, da so tukaj še podatki za položaj točke.
Predhodna Izbiramo lahko zadnjih deset obdelovanih primerov.
IZHOD
S tem ukazom zaključimo obdelavo v GEOS9. Če nimamo vklopljene opcije 'Ob izhodu avtomatsko shrani primer', nam program ponudi shranjevanje primera.
Obdelava
Tahimetrija S tem ukazom preidemo v dialog za tahimetrijo in obdelavo podatkov registratorja.
Delovne točke F4 Dialog za obdelavo delovnih točk.
Mrežne točke F5 Dialog za obdelavo točk v stalni bazi mrežnih točk.
Točke - YXH V tem dialogu urejujemo koordinate poljubne točke ter atribut za metodo izračuna, vrednost Ho in Kodo / Opis. Opis točke je povezan s kodami pri registratorju, metoda izračuna pa z atributi METYX v ZKB/ZKV formatu. Vsaka točka ima lahko poljubno število Ho in kod. S pritiskom na gumb 'Nivo' lahko točki spremenimo nivo in posredno tudi barvo nivoja. Če ima točka ZK atribute, preidemo s pritiskom na gumb za ZK direktno v dialog za ZK atribute.
Vnos Ho in kod je avtomatiziran pri vnosu tahimetričnih podatkov iz datoteke registratorja.Več višin Ho dobimo tako, da zaporedoma merimo isto točko z različnimi višinami.
V primeru sledi od te točke, se bo tekst 'Točka' prikazal v pravokotniku. Če boste miško postavili na to polje in
jo za trenutek tam tudi obdržali, se bo prikazala celotna sled te točke. Sled je informacija, ki se dobi pri spajanju primerov.
Gtočke – GKB Proste šifre Poligon Dialog za direkten vnos GKB atributov. Prikaz vseh prostih numeričnih šifer.

ZEIA d.o.o., Maribor
GEOS9
60
Poligonsko vozlišče Kombiniran urez
Trikotnik V tem dialogu vstavljamo in računamo podatke trikotnika. Podatki so koti (ab, ac, bc) ter stranice (a, b, c). Oznaka za kot pomeni, kateri dve stranici ga oklepata. Če so podani vsi trije koti, se najprej naredi izravnava kotov na 180°, ter se nato nadaljuje z računanjem. Če je podatkov preveč, se podatki ne popravljajo, ampak se samo ponovno zapišejo. Pri vstavljanju moramo imeti vsaj tri znane podatke, od tega najmanj eno stranico. Če se pri izračunu izpiše opozorilo, da izračun ni mogoč, podatki niso pravilni - ni možen trikotnik.
Površine zapisnik S tem ukazom se preračuna in ponovno tvori zapisnik površin iz aktivnih točk. V primeru zapisa dolžin se le-te tudi popravijo.
Georačuni zapisnik Ta ukaz izvede ponoven preračun zapisnika georačunov iz aktivnih točk.
Plastnice Preidemo v dialog za obdelavo plastnic. V primeru licence za modul PLAST se bo še ponudil gumb za prehod v ta modul (glej navodila za Plast9).
Profili
TTvvoorrii pprreeččnnee Na podlagi povezav ali linij lahko hitro dobimo prečne profile, kjer moramo določiti samo povezavo za os, vmesno razdaljo med pr. profili in maksimalni odmik levo in desno od osi. Ko izberemo še začetno in končno točko na osi, se bodo avtomatsko izrisali vsi prečni profili, katerih točke se nahajajo na presečiščih povezav oz. linij. Višine se seveda pri tem interpolirajo. V primeru aktivnega oblaka točk, se prikaže tudi opcija kreiranja prečnih profilov v oblaku. Če imamo opcijo 'Točka osi se nahaja v profilu' vklopljeno, se bo pri interpolaciji upoštevala tudi os. Za aktivne povezave se smatrajo vse vidne in nezamrznjene povezave.
VV PPllaatteeiiaa Deluje na podoben način kot je zgornji ukaz, s to razliko , da se podatki prečnih profilov zapišejo v ASCII datoteko za program Plateia.
ttvvoorrii zzaa oobbddeellaavvoo Ukaz za kreiranje novih točk in povezav,ki predstavljajo profile. Izbere se linija profila, na podlagi katere se izračunajo presečišča s povezavami oz. linijami, ki imajo višino (plastnice) in so v vidnih nivojih. Nove točke imajo šifro od 10000 dalje. Te nove povezave tako predstavljajo profile, katere lahko obdelamo v samostojnem programu 'PROFIL'.
ttvvoorrii zzaa vv ppoossnneetteekk Podobno kot zgoraj, s to razliko, da tu ne dobimo novih točk in povezav, ampak samo nove linije, ki predstavljajo linijo profila. Profil se izriše glede na linijo rezanja, od katere določimo samo vzporedno oddaljenost. Ta ukaz je praktičen pri risanju lokacij, kjer prerez terena in hiše direktno rišemo v načrt.
Pri licenci za PROFIL se v nadaljevanju pojavijo še drugi ukazi. Glej navodila za PROFIL.
Plazovi Preidemo v dialog za izračun koordinatnih razlik med dvema nizoma delovnih točk.
Komasacija Ta ukaz se pojavi v primeru licence modula za Komasacije. Podrobneje v svojih navodilih.
Izberi

ZEIA d.o.o., Maribor
GEOS9
61
Nivo F2 Z ukazom "Izberi/Nivo" ali pritiskom na F2, lahko določamo aktivnost, vidnost in nevidnost, zamrznjenost, ime, obliko povezave, barvo na ekranu in papirju, pero ter razmak med točkami in povezavami posameznega nivoja. Na levi strani imena so polja, ki označujejo aktivnost, ne/vidnost in zamrznjenost nivoja. S klikom miške v ustreznem stolpcu (A-aktiven, V-viden, Z - zamrzne) lahko nivo vklopimo(x) ali izklopimo( ). Za spremembo ustreznega podatka, moramo klikniti z miško v pripadajoče polje. Če se odločimo za obliko povezave, se nam prikaže izborno okno z oblikami tipov povezav, ki so na voljo. Posamezno obliko izberemo z miško. Z gumboma " Shrani" oz. "Naloži" lahko nastavitve nivojev shranimo / naložimo. Če damo pri shranjevanju ime nastavitve "GLAVNI", se bo ta nastavitev samodejno naložila pri vsakem novem primeru. Parametri nivojev se drugače vedno shranijo za vsak primer posebej pri njegovem shranjevanju. Vnos razmika v okence desno spodaj in potrditvijo s tipko Enter, se bo podatek prenesel v vsa polja za vnos razmikov.
Hiter izbor aktivnega nivoja v dialogu je dosegljiv preko tipkovnice z dvomestnim številom nivoja. Npr.: 00, 05, 12, 34, itd.
NNiivvoo pprreennooss Nudi možnost prenosa opreme in povezav ter točk iz aktivnega nivoja v drug nivo. Območje definiramo v pravokotniku ali poligonu. Ponavadi ta ukaz uporabimo takrat, ko hočemo spremeniti pero oz. debelino in barvo nekega elementa slike. Za preklic lahko uporabimo MD.
NNiivvoo zzaammeennjjaajj Nudi možnost zamenjave vseh elementov iz enega nivoja v drugega.
NNiivvoo bbrriiššii Izbriše celoten aktivni nivo. Pred tem lahko izberemo, kateri elementi se bodo zbrisali.
NNiivvoo pprriikkaazz Opcija, s katero kontroliramo prikaz liste nivojev v sliki. Enako dosežemo tudi z MD na gumb za nivoje.
NNiivvoo ddiinnaammiiččnnoo
Opcija, s katero se minimira lista nivojev, levo zgoraj se pa pojavi rdeče polje _N_. Če se postavi miška na to polje
se lista nivojev pojavi, ko se miška ne nahaja več v listi, pa se lista ponovno skrije. Vklop te opcije se doseže tudi s klikom na ime stolpca N v seznamu nivojev.
NNiivvoo SShhrraannii Ukaz za shranjevanje aktualne vidnosti nivojev, oblike centroidov, oznak točk in merila (izrisi). To je zelo praktično, ko želimo manipulirati z različnimi tipi pogledov (izrisov). Meni izrisov se pojavi tudi pri tiskanju.
NNiivvoo NNaalloožžii Ukaz za izbor obstoječih izrisov.
M 1:1000 Izberemo aktivno merilo načrta. Če damo še znak '*', se bo vsa ostala oprema proporcionalno spremenila.
List Določimo dimenzije risalnega prostora na listu v mm. Paziti moramo, da ustrezajo dejanski velikosti izbranega lista. V kolikor gremo v dialog za izbor tiskalnika, se bodo dimenzije samodejno prilagodile glede na izbrane robove in format lista.
Listi Izbiramo med standardnimi merili in definiranimi listi: 1:500 => list 750 x 500 mm 1:1000 => list 750 x 500 mm 1:2500 => list 750 x 500 mm 1:5000 => list 450 x 600 mm Poljubno – določimo svoje dimenzije in merilo
Prikaz opreme Deaktiviramo oz. aktiviramo prikaz opreme v sliki (znaki, teksti, linije, rastri, bloki), kar se zelo pozna pri času
risanja slike.

ZEIA d.o.o., Maribor
GEOS9
62
Debelina peres - MD Izklopimo oz. vklopimo realen prikaz debelin peres.
Prikaz brez točk S tem stikalom pohitrimo prikazovanje slike, ker se točke ne prikazujejo. To je praktično tedaj, kadar imamo primer z ogromnim številom točk (več sto tisoč), ki pa za izris slike niso pomembne.
Mreža Vklopimo ali izklopimo prikaz mreže (ponudi se razmak na 10 cm na papirju). Pri tem imamo tudi možnost dajati poljuben zamik mreže v Y in X smeri.
Podloga raster
PPooddaattkkii
V dialogu izberemo sliko, ki predstavlja podlogo naši sliki. Da lahko pozicioniramo sliko v naš sistem, moramo poznati ali točne koordinate vogalnih točk (v realnih m), ali pa z miško v sliki najprej določimo približno velikost in položaj rastra, katerega nato naknadno natančno vklopimo na podlagi dve parov točk z ukazom 'Izberi / Podloga raster / Vklop'. Slike so lahko barvne in v formatu BMP, JPG, GIF, WMF in TIFF (TFW).. Pri črnobelih slikah (ni nobenih sivin) je priporočljivo vklopiti opcijo 'Enobarvna'. Pri tem se še nato ponudi izbor barve, tako da lahko npr. vsako podlogo izrisujemo v svoji barvi. Ta barva je v bistvu barva za izris na papir in se v sliki na ekranu prikazuje, v primeru črne podlage, v inverzni barvi. Pri izrisu na papir imamo dve opciji in sicer svetlejše - 50% izris pik ali normal - 100%. Ti opciji sta dosegljivi pri dialogu za izrisovanje na tiskalnik. Slike naj ne bodo prevelike, ker se drugače delo z njimi zelo upočasni zaradi obremenitve sistema. Priporočam, da so slike črnobele oz. ustrezno barvno zreducirane ter zmanjšane na tak format , da se lahko čitljivo preberejo njeni najmanjši potrebni elementi. Za formate shranjevanje pa predlagam GIF za črnobele (dvobarvne) in JPG za barvne slike.
GGDDII++ TTiiff Opcija, ki pri obdelavi TIF slik uporablja GDI+ knjižnico (priporočljivo).
AAllpphhaaBBlleenndd To je opcija, s katero se rastrske podloge izrisujejo prosojno. Faktor prosojnosti se definira z drsnim gumbom.
VVkklloopp S tem ukazom določimo iz načrta dva para točk za vklop podloge v načrt. Pri vsakem paru najprej definiramo točko iz načrta (ML najde posneto točko, MS - orodje, s katerim lahko lovimo tudi križe mreže ali listov, MD - poljubne koordinate) ter nato točko iz podloge, ki se naj pokrivata. Pomembno je vedeti, da se podloga vklopi samo ortogonalno in se ne rotira.
33DD vvkklloopp V 2D sliki se definira linija, ki predstavlja horizontalno projekcijo vertikalne ravnine. Slika se prikaže realno samo v 3D pogledu. Predpostavka je, da te podloge predstavljajo vertikalne ravnine (npr. fasade), katerih osnovnica je vedno horizontalna in lahko ležijo poljubno v 3D prostoru.
PPllaanniimmeettrriijjaa Ukaz s katerim lahko podobno kot pri digitalizatorju računamo površine, s tem da točke digitaliziramo z miško. Če se z miško nahajamo znotraj poligona, ga lahko najdemo s pritiskom poljubne tipke na tipkovnici.
Glava Preidemo v nivoje za kreiranje glave.

ZEIA d.o.o., Maribor
GEOS9
63
Delo
ZOOM
Zaradi boljše preglednosti pri grafičnem editiranju, si bomo morali večkrat sliko povečevati in se po njej premikati. Povečevanje slike dosežemo z ukazom "Delo / Zoom" ali kombinacijo Shift + ML, kjer si z miško določimo del ekrana, katerega hočemo imeti povečanega. Za gibanje po sliki uporabljamo kurzorske tipke (puščice na tipkah) ali kombinacijo Ctrl+ML, za osvežitev slike tipko "PgDn" ali ukaz "Delo / Osveži" in za izris prvotne - celotne slike tipko "PgUp". Ko imamo aktiven drug ukaz lahko zoomiramo sliko z F9 (pomanjša) oz. F8 ( poveča), kjer je center zooma v miški, al i pa pritisnemo tipko Shift + ML kar simulira ukaz "Zoom".
Položaj - MD Vklopimo oz. izklopimo prikaz položaja. Nariše se dodatno okno, v katerem je izrisana cela slika (samo točke in povezave) in trenutni položaj na ekranu. Ko aktiviramo okno, lahko položaj premikamo (pritisnemo desni gumb miške), oziroma zoomiramo (levi gumb miške).
Cela slika Dobimo na ekran prvotno sliko. Enak efekt je tudi s pritiskom tipke PgUp.
3D slika Nudi možnost 3D izrisa slike v šestih paralelnih projekcijah.
Osveži Osveži celi ekran - še enkrat izriše sliko. Enako tudi s tipko PdDn.
Briši Brisanje opreme načrta (teksti, linije, znaki, bloki, raster).
Premakni
Premikanje opreme načrta. S pritiskom na tipko R lahko rotiramo izbrani element.
Rotiraj Rotiranje opreme načrta. Esc prekine, MD potrdi.
Kopiraj
Kopiranje opreme načrta. S pritiskom na tipko R lahko rotiramo izbrani element.
Spremeni Spreminjanje opreme načrta. Izbrani opremi (tekst, znak, linija, raster) se dodelijo izbrani parametri opreme.
Info Informacija o izbrani opremi ter o povezavi.
Kotiraj
PPoolljjuubbnnoo kkoottiirraannjjee Pri poljubnem kotiranju je princip precej podoben kot v programu AutoCad. Najprej se izbereta dve točki, ki predstavljata prvo kotnico in osnovo za smer. Nato se definira odmik kotnice od osnovnice ter na koncu poljubno število točk, ki določajo kote v tej smeri. Prekinitev kotiranja v tej smeri dosežemo z umikom miške izven risalnega prostora. Nato postopek lahko ponavljamo za druge smeri kotiranja. V kolikor smo se pri določitvi kote zmotili, moramo takoj reagirati in pritisniti MD. Tekst za kote je odvisen od smeri kotiranja (izpiše se na levo stran). Tekst kot se lahko izpisuje vzporedno s kotnico (opcija "Sredina"), kjer se izpiše vmesna razdalja, in pravokotno na kotnico (opcija "Konec"), kjer se izpiše absolutna vrednost razdalje, glede na začetek kotiranja. Menu za nastavitve kotiranja dobimo s pritiskom katerekoli tipke na tipkovnici. Pri sredinskem kotiranju lahko izberemo poljuben obstoječi znak, ki se bo izrisal zraven kotnic. Znak tvorimo z ukazom 'Znaki / Editor'.
OOrrttooggoonnaallnnii ffrroonnttii Z opcijo 'Ortogonalni fronti' si najprej izberemo dve točki, ki predstavljata osnovnico, na katero se bodo potem kotirale abscise in ordinate izbranih točk. Točke se izberejo s poligonalnim območjem. Če želimo, lahko kotiramo samo abscise in to na levo ali desno stran osnovnice.

ZEIA d.o.o., Maribor
GEOS9
64
KKoooorrddiinnaattee ((YY,, XX)) Z miško najprej izberemo točko ter nato položaj koordinat (Y, X). Pri izboru točke si lahko pomagamo tudi z orodjem MS. Koordinate se zapišejo kot nov tekst, pri čemer se prevzamejo aktivni parametri (višina, oblika).
RRaaddiijj,, KKoottii Za kotiranje radija in kota pri lokih, moramo kroge in loke kreirati z ukazi za risanje le-teh. Najprej izberemo lok /krog ter nato položaj kotnice.
Georačuni
Razdalja/ koti S tem ukazom dobimo na ekranu prikazano razdaljo in kot med poljubnimi elementi (točka, linija, povezava). Calotna razdalja se izpiše na sliki ter v "Info vrstici", kjer se izpišeta tudi dY in dX. Vse razdalje se izbrišejo s slikem, ko gremo z miško na vrh ekrana. Ko imamo prvo razdaljo, dobimo izpisan smerni kot (sever =0), drugače pa vmesni kot ß med zadnjima dvema razdaljama. Če pritisnemo poljubno tipko na tipkovnici, dobimo prikazan zapisnik koordinatnih razlik, katerega lahko tudi izpišemo na tiskalnik.
Površina
PPoolliiggoonnaa
Z ukazom 'Površina / Poligona' preidemo v način avtomatskega iskanja površin na podlagi vidnih povezav. Z miško
kliknemo znotraj izbrane parcele, nakar se površina parcele obarva. V primeru, da nismo dobili nobene površine, je vzrok v topološki napaki, zaradi katere se ne najde zaključenost lika. Rešitev je ta, da se te povezave popravijo in preverijo s topološko kontrolo (ukaz Povezave / Kontrola). Za boljše razumevanje tega problema, bom podrobneje opisal princip iskanja površin. Ob kliku miške (ML / MD) se najprej poišče najbližja vidna povezava. Nato se definira protiurna smer iskanja in se gre na iskanje povezave, ki se drži te povezave (imata skupno točko). Iskanje povezav se ponavlja toliko časa, dokler se ne pride na prvotno točko (zaključi lik in izračuna površino) ali pa na konec poligona (slepa točka - ne najde lika). V primeru, da površine ne moremo izbrati, poizkusimo odpraviti te
vzroke, ali pa si pomagamo z ukazom 'Površina / Posnetih točk', kjer sami izbiramo točke.
Ko se površina lika izračuna, imamo možnost to shraniti pri centroidih ali pa v 'zapisnik računanja površin'. Pri zadnjem se kontrolira številka parcele, tako da se parcele v zapisniku ne podvajajo.
Če uporabimo gumb 'Raster', se v aktivnem nivoju tvori rastrska šrafura na podlagi izbranih točk za parcelo.
V primeru, da imamo parcelo, ki ima znotraj en ali več likov(objektov) se ti samodejno odštejejo - izrežejo. V primeru, da hočemo imeti celotno površino lika (brez lukenj) uporabimo MD. Pri MD je iskanje površine občutno hitrejše, razen tega ni obvezno klikniti znotraj lika, v tem primeru se najde tako zunanji obod.
Ukaz Nivo prenese povezave poligona površine v izbran nivo. Tako je sedaj npr. možno prenesti vse povezave v
obodu v svoj nivo. S pritiskom na katerokoli tipko na tipkovnici, lahko izberemo kateri nivoji so merodajni za iskanje poligonov. Ta nastavitev nivojev za iskanje poligonov se ohrani tako dolgo, dokler ne izberemo ukaza 'Izberi / Nivo' ali F2, kjer se zopet inicializirajo vsi vidni nivoji s povezavami.
SSeešštteevvaajj Ta opcija omogoča seštevanje površin. Na ekranu se obdelane površine tudi grafično prikazujejo. Če izberemo že obdelan poligon, se površina odšteje - izklopi.
TTvvoorrii tteekksstt S to opcijo se takoj ponudi izbor za položaj teksta površine. Ko izbiramo položaj lahko z MD brišemo predhodno postavljene tekste.
PPoossnneettiihh ttooččkk Z miško ali preko tipkovnice izbiramo ustrezne posnete točke, katere nam definirajo površino lika. Izračun se izvrši s pritiskom na desni gumb miške (MD).
IIzz lliinniijj Poišče se najbližja linija, katera se potem protiurno kontrolira s stikanimi linijami, dokler ne pride ali do konca ali pa do začetka prve linije. V drugem primeru je poligon zaključen in se izračuna njegova površina.
PPoolljjuubbnniihh ttooččkk Pri tem si lahko pomagamo tudi z orodjem (MS). Izračun se izvrši z MD.
IIzz cceennttrrooiiddaa V primeru, da ima centroid informacijo o točkah, katere sestavljajo parcelo, se na podlagi le teh izračuna površina.

ZEIA d.o.o., Maribor
GEOS9
65
IIzz rraassttrrsskkee ššrraaffuurree Poišče površino lika rastrske šrafure.
IIzz SSHHPP eelleemmeennttaa Poišče površino lika SHP poligona.
PPrreerraaččuunn zzaappiissnniikkaa Vse površine ki so shranjene v zapisniku (Rezultati / Površine) se ponovno preračunanjo in tudi zapišejo. Merodajne so aktivne koordinate točk. Če so med točkami zapisane dolžine, se le-te tudi preračunajo in popravijo.
Pogojna površina Z miško izberemo parcelo (lik) oz. izberemo točke za površino, katero bomo pogojno delili. Razdelimo jo lahko po liniji ali pa po točki. Linije so poljubne (sami jo rotiramo ML) ali pa so vzporedne eni izmed linij parcele. Pri delitvi okrog točke, izberemo katera točka predstavlja vrtišče linije rezanja. Po izračunu nam program ponudi na novo izračunane točke, ki zadoščajo pogojni površini. Če damo za šifro nove točke nič, gremo lahko na ponoven izračun pogojne površine. Zapisnik pogojne površine se shrani kot zapisnik linijskih točk.
IIzz ppaarrcceellee Z miško kliknemo znotraj izbranega poligona.
IIzz ppoolljjuubbnniihh ttooččkk Z miško oz.preko tipkovnice izbiramo točke za površino, katero bomo pogojno delili.
Ločni presek Z določitvijo para točk, ki definira povezavo, vnesemo preko tipkovnice še razdalji od obeh točk in lego nove točke
(levo ali desno). Če damo novi točki šifro '0', se točka ne bo shranila. Pri tem se lahko tvorita povezavi – odvisno od opcije, katero vklopimo s tipko za presledek (Space) in je vidna na desni strani statusne vrstice
Presek premic
IIzz ppoovveezzaavv Z izborom dveh povezav se izračuna njuno presečišče oz nova točka. Če damo novi točki šifro '0', se točka ne bo shranila.
IIzz ttooččkk Z določitvijo dveh parov točk, ki definirata premici, se izračuna nova točka na preseku. Če damo novi točki šifro '0', se točka ne bo shranila.
NNaa ppoovveezzaavvoo Podobno kot pri 1.ukazu, samo da najprej definiramo osnovno povezavo, nato pa ostale povezave, katerim hočemo določiti presečišče z osnovnico. Izbor nove osnovnice dosežemo s premikom miške na meni ter ponovnim premikom v sliko.
PPoovveezzaavv zz ooddmmiikkoomm Pri tem ukazu najprej določimo povezavo, katero bomo sekali, nato povezavo, ki določa smer druge linije in nato še točko, skozi katero gre druga linija in seka prvo povezavo. Rezultat je nova točka na sečišču izbrane povezave in linije , ki je vzporedna drugi izbrani povezavi in gre skozi želeno točko.
SSttaarree ttooččkkee –– iizz 22..ppoovveezzaavvee Opcija, ki ponudi šifro najbližje točke od 2.povezave. Uporabno pri vzdrževanju DKN, ko želimo, da prevzame stara točka nove koordinate na preseku.
+ ZK atributi S to opcijo se v primeru obstoja osnovnih ZK točk izračun vrši še v GK/TM sistemu ter nastanejo ZK_GK/TM koordinate.
Kombiniran urez Točke izbiramo z miško ali preko tipkovnice. Vsaki točki podamo smer, razdaljo in smerni kot na novo točko. Z MD preidemo v dialog kombiniranega ureza.
Objekt
IIzzrraaččuunn zz oorrttooggoonnaallnniimmii ffrroonnttii Najprej moramo definirati prvo linijo objekta (dve znani točki ali povezavo). Zatem vstavljamo ortogonalne vrednosti relativno na zadnjo točko (plus je desno, minus je levo, * naravnost). Zadnje linije ne podajamo, ker se objekt

ZEIA d.o.o., Maribor
GEOS9
66
samodejno zaključi. Če smo z rezultatom zadovoljni, se točke in povezave objekta shranijo. Povezave objekta se kreirajo v aktivnem nivoju.
PPoopprraavvii pprraavvookkoottnnoosstt Ko z miško izberemo osnovno povezavo objekta, se bodo vse ostale povezave ortogonalno popravile glede na osnovno povezavo. Na ekranu se bo trenutno izpisala razlika površin. S pritiskom na MD dobimo prejšnje stanje za en objekt nazaj.
PPrreennooss vv aakkttiivvnnii nniivvoo Če je ta opcija vklopljena, se bodo popravljeni objekti prenesli v aktivni nivo. Aktivni nivo lahko menjavamo med delom z F2.
Ortogonalne točke
AAbbcciissaa,, oorrddiinnaattaa Po določitvi para točk, ki definira povezavo, vnašamo v parih abcise in ordinate relativno glede na 1.točko. Če damo novi točki šifro '0', se točka ne bo shranila.
PPrraavvookkoottnnoo nnaa ppoovveezzaavvoo.. Pri tem se kontrolira razdalja točke od povezave. V kolikor je razdalja manjša od predpisane v 'Konfiguracija / Numerika', se točka premakne na povezavo.
IIzz ttooččkk zz ddvveehh ppoovveezzaavv To je ukaz, ki določi novo točko v presečišču dveh pravokotnic iz dveh izbranih točk na različnih povezavah. Pri tem se lahko narišeta tudi dve povezavi (prednastavljeno), kar vklopimo s tipkovnico.
IIzz ppoovveezzaavvee iinn ttooččkkee S tem ukazom najprej izberemo točko na povezavi ter nato še točko, iz katere se preračuna ortogonalna točka na izbrano točko povezave. Zelo praktično pri risanju objektov. Pri tem se lahko
narišeta tudi dve povezavi (prednastavljeno), kar vklopimo s tipkovnico.
Linijske točke Z določitvijo para točk, ki definira povezavo, vnesemo preko tipkovnice razdalje od 1.točke. Če damo novi točki šifro '0', se točka ne bo shranila. Izhod iz vnosa je , da za dolžino potrdimo '0'.
Krožne točke Pri tem se lahko tvorijo povezave – odvisno od opcije, katero vklopimo s tipko za presledek (Space) in je vidna na desni strani statusne vrstice. Na koncu lahko določimo tudi odmike +/- od krožnice. Pri vnosu medsebojne razdalje lahko
podate tudi število delitev loka oz. kroga. Tedaj mora število biti označeno še z znakom plus +
CCeenntteerr,, rraaddiijj Izberemo center kroga, pri čemer si lahko pomagamo tudi z orodjem. Radij kroga določujemo z miško oz. preko tipkovnice. Ko pritisnemo gumb miške, še vnesemo dolžino tetive (medsebojna razdalja med točkami kroga v m).
SSkkoozzii ttrrii ttooččkkee Podobno kot zgoraj , samo da krog opišemo s tremi točkami, pri čemer si lahko pomagamo tudi z orodjem.
LLookk iizz ttrreehh ttooččkk Enako kot zgoraj, samo da se izriše lok (del kroga).
ZZaaookkrroožžiitteevv Izberemo linije oz. povezave, med katerimi hočemo imeti krožni lok (v bistvu liniji predstavljata tangetni na krožni lok).
Točke v linijo S tem ukazom izberemo dve točki, ki definirata osnovnico, na katero se izravnajo vse točke, katere se nahajajo znotraj izbranega območja. Izbor točk vršimo z miško oz. preko tipkovnice podamo šifro. Območje določimo z miško (lahko si pomagamo tudi z orodjem - MS), zaključimo pa ga z desnim gumbom miške MD.
Ta ukaz je praktičen pri obdelavi profilov, kjer rabimo vse točke profila poravnane.
Na simetrali Podobno kot pri zaokrožitvi si izberemo dve osnovnici, od katerih nato podamo enak odmik v m za novo točko. Če damo novi točki šifro '0', se točka ne bo shranila. Negativna vrednost za odmik pomeni, da se bo točka izračunala na nasprotni strani simetrale.

ZEIA d.o.o., Maribor
GEOS9
67
Presek smeri Določimo dve točki, ki določata osnovnico trikotnika. Nato podamo kot pri 1.točki in kot pri 2.točki. Iz preseka smeri se izračuna nova točka. Točka leži na desni strani glede na gibanje po osnovnici od 1. do 2. točke. Če damo novi točki šifro '0', se točka ne bo shranila.
V zapisnik S tem ukazom lahko vklopimo ali izklopimo zapisovanje zapisnikov do preklica.
Točka dobi višino H Ta opcija izračuna, povsod kjer je to možno, višino z interpolacijo, ki jo dodeli novi točki. Če imata obe točki višini se tako ponudi dodatno še potrditev interpolirane višine. V primeru da še obstajajo Ho višine in se osnovna višina potrdi, se Ho tudi interpolirajo.Če je opcija izklopljena, dobi točka H=0. Interpolacija se vrši pri ločnem preseku, linijskih in ortogonalnih točkah ter preseku, kjer je merodajna prva povezava. Pri objektu se vzame srednja višina osnovnih točk, oziroma tista, ki je večja od 0.
Točka deli povezave S to opcijo lahko izklopimo vrivanje točk v povezave. Vendar bodite pozorni, kajti tedaj lahko nastajajo tudi topološke napake.
Kontrola dolžin
V tem dialogu na podlagi dveh znanih točk kontroliramo odstopanje med merjeno in računsko dolžino. Dopustno odstopanje se izbere glede na teren. Točke lahko izbiramo tudi z miško direktno iz slike. Pri vnosu točk se preverja, če je bila dolžina že kontrolirana. Če že obstaja zapisnik kontrol dolžin, se ta tudi upošteva, na sliki pa se bodo na ekranu izrisale vse kontrolirane dolžine. Ves zapisnik kontrole dolžin se izpiše v spodnjem delu dialoga, katerega lahko tudi editiramo. Najprej z miško izberemo vrstico in potem ali z dvojnim klikom ali s pritiskom tipke Enter sprožimo postopek editiranja. Vrstico potrdimo z Enter. Če potrdimo prazno vrstico, se le-ta izbriše. Pri editiranju moramo paziti tudi na format - številke se morajo nahajati v istih kolonah! Za obsežnejše ročno editiranje je bolje uporabiti ukaz 'Rezultati / Edit'
Če želimo, se bo cel zapisnik uredil po vrstnem redu šifer točk. To dosežemo s pritiskom na gumb 'Uredi'. Po urejevanju bodo ostale aktivne samo dejanske kontrole dolžin (v primeru, da smo nekatere brisali iz zapisnika). Z izborom prenosa frontov v načrt, se vse dolžine (merjene oz. računske) prenesejo v načrt kot tekst .Pri tem se kreirajo tudi povezave (če še ne obstajajo v tem nivoju).
Pri vsakem vnosu zapisnika pri odpiranju tega dialoga, se zapisnik preračuna z dejanskimi koordinatami točk.
Zakoličba
V tem dialogu na podlagi znanega stojišča računamo zakoličbene elemente za poljubne znane točke,katere lahko izbiramo tudi iz slike. Imamo dve opciji in sicer orientirano, kjer moramo še podati pri prvi točki osnovno smer, ter izračun samo smernih kotov. Če kličemo točke iz stalne baze trigonometričnih in poligonskih točk moramo spredaj dati predznak minus (npr.: -645398). Ves zapisnik zakoličbenih elementov se izpiše v spodnjem delu dialoga, katerega lahko poljubno editiramo. Če hočemo vriniti v zapisnik novo vrstico, to dosežemo s tipko Enter. Tak zapisnik lahko shranimo v datoteko, ali pa ga direktno izpišemo na printer.
Povezave

ZEIA d.o.o., Maribor
GEOS9
68
Tvori Povezave, kakor tudi vsa oprema, ki jo rišemo, se nanašajo na aktiven nivo. Naslov aktivnega nivoja je viden v naslovu okna, barva pa v gumbu osnovne orodne vrstice. Zato je smotrno, da si, preden se lotimo risanja povezav, izberemo nivo v katerem želimo imeti povezavo (F2 ali F11 na elementu). Tako si prihranimo poznejše delo s premikanjem povezav iz nivoja v nivo. Risati začnemo z ukazom "Povezave / Tvori". Točke lahko izbiramo s pomočjo miške ali pa preko tipkovnice. V primeru izbire z miško in gostega detajla točk, se samodejno odpre okno – lupa
(nastavitev z F6), kjer je ta detajl ustrezno povečan. S tipkovnico pa lahko podamo točke posamezno ali v Nizu (od-do).
Če smo se zmotili, brišemo povezave po eno nazaj s pritiskom desne tipke na miški - MD. Kadar hočemo povezavo
prekiniti in nato ponovno nadaljevati, gremo z miško izven risalnega okna ali pritisnemo tipko Q, nato pa
nadaljujemo z delom. V tem ukazu lahko povezave tudi poljubno brišemo tako, da miško postavimo na povezavo in
pritisnemo tipko B.
Barva , debelina in oblika povezave se nanaša na aktiven nivo. Če hočemo imeti na sliki realen prikaz oblike povezav, aktiviramo ukaz "Povezave / Realne". Pri vklopljeni opciji aktivnega iskanja za orodje, se bo s premikanjem miške sproti kazal položaj izbrane točke.
Briši
PPoossaammeezznnoo Z levim gumbom miške (ML) izberemo povezavo (iz kateregakoli nivoja) za brisanje. Če smo se zmotili, lahko povezavo vrnemo z desnim gumbom miške (MD).
VV oobbmmooččjjuu –– ččee jjee vvkklloopplljjeennoo iisskkaalloo ((ttiippkkaa OO)) Z miško kliknemo v prazen prostor , nakar preidemo v obdelavo v območju. Vse povezave, ki so v celoti znotraj in v aktivnem nivoju (opcija), se bodo izbrisale. Povezave vrnemo z MD.
VV ppoolliiggoonnuu -- pprriittiissnneemmoo ttiippkkoo PP Ta ukaz izbriše povezave iz katerega koli nivoja, ki se v celoti nahajajo znotraj izbranega zaključenega poligona. Najprej se ponudi dialog za izbor merodajnih nivojev za določitev poligona (podobno kot pri določevanju površin parcel), nato pa dialog, v katerem izbiramo nivoje povezav za brisanje.
UUkkiinnjjeennoo -- pprriittiissnneemmoo ttiippkkoo XX S to opcijo se brisane povezave prenesejo v določen (25.) nivo z imenom 'Ukinjeno', ki je izklopljen in ima črtkan tip povezave. Pri shranjevanju v 'DKN format' se ta nivo naj ne shranjuje. Ta princip je pomemben predvsem za ohranjanje starih povezav pri Brisanih parcelah, zaradi preračuna DEDovanja.
ZZ MMSS aallii FF33 S pritiskom na MS ali F3 se bodo izbrisale vse povezave med mejnimi vozlišči (kjer se stika več kot dve povezavi).
V liniji Ukaz, ki olajša povezovanje točk, ki ležijo v liniji. Pri tem ukazu se najprej definira začetna točka ter nato končna točka povezav. Vmes se povežejo vse točke, ki so znotraj definiranega odmika od osnove linije (levo / desno), vrstni red je pa
po projekciji točk na osnovno linijo. Kriterij odmika od osnovnice (v m) določimo s pritiskom na tipko O. Prednastavljena
je vrednost 1m. Ta ukaz je zelo praktičen pri povezovanju točk profilov ki ležijo v liniji, šifre točk pa ne potekajo po vrstnem redu
Preveži posamezno povezavo S tem ukazom prevezujemo povezave na druge točke. Pri izboru povezave moramo klikniti bližje točki s katere hočemo povezavo prenesti. Z izborom naslednje točke, se povezava preveže.
Preveži točko in vse povezave Najprej določimo s katere točke in nato na katero točko se prevezujejo vse povezave. Izbor je lahko z miško ali
preko tipkovnice. Pri prevezavi točk velja enak princip kot pri prevezavi pri papirčkovi metodi. Prevezana točka je v podrejenem položaju in se izklopi (negativen y), ZK atributi se Brišejo ali pa prenesejo na drugo točko. Pri prenosu ZK
atributov se prenesejo tudi TM/GK koordinate. S pritiskom na MS se vklopi/izklopi ukaz Premakni točko. Ko 'trčita skupaj dve ZK točki (D/N) je prednastavljeno, da se ohrani ime od N_ZKT, D se pa interno Briše, TM/GK koordinate se prevzamejo in N se spremeni v S. Režim prevezovanja je viden v statusni vrstici, s tipko Z se pa lahko spreminja. Druga opcija je, da se N Briše, ohrani se Dodana ZKT.
Napenjanje V tem dialogu nastavljamo parametre za napenjanje vidnih grafičnih točk na ZK točke. Pri izboru ZK točk imamo možnost selekcije po nivojih ali vseh vidnih ZK točk. Napenjanje v bistvu opravlja funkcijo prevezave točk, tiste točke, katere so se napele, se izklopijo iz slike (-Y). Z MD se vrne staro stanje oz prekličemo zadnje napenjanje. Prav tako se lahko samodejno napnejo vsi pari ene ZK točke. Ti pari nastanejo pri spajanju že
obstoječe ZK točke, kjer se potem delovna točka preoštevilči tako, da je na koncu imena črka Z. Opcija Tehnične/0.0 pomeni, da se bodo te ZK točke obnašale kot grafične in se bodo tudi napele na ZK točke po kriterijih, z Dodane ZK točke bodo prevzele TM/GK koordinate. Opcija Ohrani ime od N/S pomeni ravno to. Dodana 'prava' ZK točka bo v tem

ZEIA d.o.o., Maribor
GEOS9
69
primeru dobila interni status B, pri shranjevanju za GU se ne bo upoštevala, ker je izvorno bila Dodana. Če je opcija izklopljena, pa se dodo Nepsremenjene ZK točke Brisale, ohranila se bo Dodana ZK točka.
Vrini točko Ukaz omogoča, da iz izbrane povezave naredimo dve povezavi z izbrano vmesno- stično točko. Preklic je z MD. V kolikor pritisnemo tipko, se poišče (naslednja) prosta točka.
Izloči točko Ima obratno funkcijo kot zgornji ukaz.Iz dveh povezav nastane ena tako, da se izloči izbrana točka. Pogoj je, da se v točki v enem nivoju stikata samo dve povezavi. Preklic je z MD.
Obrni Z njim posamezno ali pa v pravokotnem območju za aktiven nivo izbiramo povezave, katerim želimo spremeniti usmerjenost.
Smer padca Ukaz, ki vse povezave v aktivnem nivoju obrne v smeri padca. Pred tem se izda še opozorilo.
Usmerjenost Opcija za prikaz usmerjenosti, kjer se črtkana linija pojavi na desni strani povezave.
Fronti GEOS nudi možnost avtomatskega izpisa frontov pri izbranih povezavah. Fronti so lahko poševni ali pa reducirani. Parametri teksta za fronte (višina, oblika, nivo, itd.) se povzamejo po aktivnih parametrih teksta. Stikalo ZK_TM/GK določa, ali se fronti računajo iz ZK_TM/GK koordinat (odvisno od vklopljenega sistema ETRS ali GK). Fronte in povezave lahko tvorimo tudi pri kontroli dolžin.
Dolžina Ta ukaz izračuna celotno dolžino povezav v izbranem nivoju ali pa s posameznim ali območnim izborom povezav. Praktično za hitro določevanje dolžin raznih komunalnih vodov.
Novi tip Postopek pri kreiranju nove oblike povezave, je identičen, kot pri tvorjenju novega topografskega znaka. Paziti moramo le na to, da se na koncu znaka prične znova risati znak (znaki se izrisujejo eden za drugim, dokler ne pridejo do konca povezave). Torej mora znak predstavljati tipičen element, iz katerega je sestavljena celotna povezava.
Realne Če imamo to opcijo vklopljeno, se bodo povezave izrisovale enako kot na papirju. Torej se bodo upoštevale oblike, merilo in razmak med točko in povezavo.
Meje Pregled in novi preračun MEJ na podlagi ZK točk in parcel. V kolikor meje niso pravilne, je vzrok v nepravilnih podatkih ZK točk ali topoloških napakah poligonov parcel.
DU(0) kot U(9) - opcija pomeni, da se Delno Urejene točke obravnavajo enako kot Urejene ZK točke. To se pozna pri kriterijih loma meje in pogoja, da so na tromejah urejene točke. Ta opcija bo praktična predvsem pri kreiranju novih MEJ na podlagi parcelacije dolžinskih objektov (ceste).
Iz nivoja - kreira MEJe iz povezav v izbranih nivojih, ne glede na status ZK točk. Vse obstoječe MEJe se zbrišejo.
Prikaz - Opcija v sliki prikazuje aktivne meje (B,D,N) z odebeljeno črto.
Kontrola (vse kontrole se izvajajo samo na vidnih nivojih)
DDvvoojjnnee ppoovveezzaavvee Program preveri vse povezave v istem nivoju in 22.nivoju - 'Povezave DKN'. Če se katere podvajajo jih izbriše, kar nam na koncu tudi sporoči.
DDvvoojjnnee ttooččkkee Pri tej kontroli se preverjajo koordinate Y in X točke. Če ima N točk enake koordinate, se N-1 točk fizično izbriše, njihove povezave pa se prevežejo na 1. točko.
PPrreekkrriittee ttooččkkee Preverjajo se točke, ki ležijo pod povezavami. Pogoj prekritosti je izpolnjen, ko je točka oddaljena od povezave manj kot je definiran 'Max. odmik (cm)' (v naravi). Po

ZEIA d.o.o., Maribor
GEOS9
70
končani analizi lahko prekrite točke prenesemo v drug nivo, da jih lažje grafično kontroliramo. Če je opcija 'Točke povežem' vklopljena, bo program med kontrolo sam popravljal povezave, tako da vmes vrine prekrito točko.
SSlleeppee//PPrroossttee ttooččkkee S to opcijo nam program poišče vse točke, ki so proste ali pa se nahajajo samo na robovih povezav (nazaključeni poligoni - slepe točke).
PPrreesseekkii ppoovveezzaavv
Preverjajo se preseki povezav. Če so, se na presekih izračunajo nove točke, povezave pa se popravijo. Opcija 3D omogoča vnos interpolirane točke na preseku.
KKoonnttrroollaa ppaarrcceell Po končani kontroli parcel se slika samodejno vklopi v način prikaza kontrole parcel. Pravilne parcele bodo zelene barve, modre bodo tiste, ki imajo več kot en centroid in brez barve bodo tiste, ki nimajo centroida. Pri tem načinu
prikaza, se vsa ostala oprema načrta izklopi. Če hočemo ta način izklopiti, uporabimo zopet ukaz 'Parcele / Kontrola'.
Za vsak pravilen poligon s centroidom se pri kontroli izračunajo pripadajoče točke. V primeru, da hočemo vsem
obstoječim centroidom izbrisati informacijo o točkah, to naredimo z ukazom Centroidi / Primerjava (Označi in Briši).
Če ugotovimo, da se centroid ne nahaja na pravem mestu oz.v pravi parceli, ga najprej premaknemo v pravilno parcelo
z ukazom 'Centroidi / Premakni'. Nato znova poženemo ukaz 'Centroidi / Kontrola'.
Vse evidentirane napake (izpisi točk, povezav, ali centroidov) se lahko grafično takoj prikažejo. Z miško se v listi samo izbere ena napaka in le-ta se v sliki označi z majhnim pravokotnikom. V primeru, da se želi označena napaka poiskati v
sliki, se pritisne ukaz 'Slika', ki označeno točko poveča in jo prikaže točno na sredini ekrana.
Točke
Označi Vklopimo ukaz za označevanje točk. Oznake so lahko šifre ali višine oziroma kode ali Ho.
Info delna Na ekran dobimo koordinate in kode iskane točke. Točko lahko izberemo z miško ali preko tipkovnice. Ko imamo okno o informaciji odprto, lahko izbiramo iz slike z miško še druge točke, brez da gremo iz tega okna ven. Pri iskanju točke preko tipkovnice, nam na začetku točka utripa zaradi lažje vidnosti.
Info celotna Če ima točka tahimetrične podatke, dobimo na ekran dialog tahimetrije z označeno iskano točko. Če te točke ni v tah.zapisniku, se izpiše (če obstaja zapisnik) zapisana informacija o nastanku te točke (razna geodetska računanja). Točko lahko izberemo z miško ali preko tipkovnice.
Oznake
OOzznnaakkee pprrii vvsseehh -- ttooččkk Označi vse točke.
OOzznnaakkee pprrii vvsseehh -- vviiššiinn Označi vse višine (>0).
OOzznnaakkee pprrii ppoovveezzaavvaahh -- MMDD Označi vse točke pri poljubno izbrani povezavi.
OOzznnaakkee GGoossttii ddeettaajjll S to opcijo najprej izberemo točko in šele nato položaj oznake. Uporabimo takrat, ko so točke zelo blizu ena drugi in težko izbiramo njen natančen položaj oznak.
OOzznnaakkee ZZKK ttooččkk Ta ukaz prikaže samo oznake ZK točk v (). V primeru, ko je ime delovne točke različno od ZK, se zgoraj izpiše (ZK), spodaj pa samo točka. V primeru, ko sta imeni enaki, se pa zapiše samo (ZK). Barva teh oznak na papirju se povzame po barvi nivoja točke. Če sta imeni različni je delovna točka v barvi nivoja, (ZK) pa v barvi kot je barva dodanega centroida (nastavljeno rdeče).
OOzznnaakkee HHoo iinn kkooddee -- MMDD S tem ukazom vklopimo prikaz kod oziroma opisov, ki se navezujejo na kode registratorja ter prikaz Ho. Položaj je identičen kot pri oznakah točk. Pri kodah imamo na razpolago tri opcije in sicer prikaz znakov, povezav in poljubnega opisa.
OOzznnaakkee ffiikkssnnee S to opcijo so oznake točk vedno enako velike na ekranu.
OOzznnaakkee ttrraannssppaarreenntt S to opcijo se pod oznako ozadje ne briše.
DDeecciimmaallnnaa mmeessttaa HH -- MMDD Izbiramo med prikazom oznak višin pri točkah na eno ali dve decimalki.
AArriiaall

ZEIA d.o.o., Maribor
GEOS9
71
Določimo poljubni font (oblika teksta) za oznake točk.
HH oozznnaakk Določimo višino oznak pri točkah v mm.
KKoott tteekksstt Če imamo ta ukaz vklopljen, se oznake vodijo kot ostali teksti. Torej jih lahko poljubno urejamo (premikamo, brišemo, kopiramo, spreminjamo obliko itd.).
Pri oznakah imamo možnost označevati točke, višine in oboje hkrati. Če izberemo pri oznakah opcijo NIČ, se oznake pri točkah izklopijo. Predhodno stanje oznak točk dobimo zopet z ukazom 'OZNAKE/STARE'.
OObbddeellaavvaa rraazzppoorreeddiitteevv
SShhrraannii oozznnaakkee ttooččkk V datoteko GE9 se shranjujejo tudi razporeditve oznak točk (ime, višina, oboje) Med obdelavo primera, so vse razporeditve oznak v pomnilniku računalnika, tako da je menjava med oznakami zelo hitra. Pri vsakem izrisu, se pri shranjevanju izrisa lahko shrani tudi pripadajoča razporeditev točk, ki se pozneje samodejno naloži pri ponovnem izrisu.
BBrriiššii rraazzppoorreeddiitteevv Ukaz za brisanje izbrane obstoječe razporeditve točk.
NNaalloožžii zz ddiisskkaa Ukaz za nalaganje položaja oznak točk. Smiselno takrat, ko imamo velike primere (baze) in rabimo različne preglede z oznakami točk.
SShhrraannii nnaa ddiisskk Ukaz sa shranjevanje položaja točk.
RReesseett rraazzppoorreeddiitteevv Pri vseh točkah se odmik oznak inicializira - začetno stanje oznak.
Oblika Izbiramo lahko med oblikami prikaza točk in sicer pika, križec, kvadrat ,krog in vektor na TM/GK pri ZK točkah. Enak vrstni red ima tudi hitrost izrisa.
Atributi ZK - Določitev Podobno kot pri delni informaciji točk, s tem da dobimo okno za obdelavo ZK atributov izbrane točke.
Atributi ZK - Pregled Direktno preidemo v pregled ZK točk. Ob izhodu se vrnemo v okno z ZK atributi izbrane točke.
VnosTM/GK S tema ukazoma lahko obstoječim ZK točkam zamenjamo/dodamo koordinate TM/GK. Pri uparjanju si lahko pomagamo s transformacijo, ali pa direktno z imenom ZK točke. Pogoj je da imamo že pripravljeno ASCII datoteko, v kateri so zapisane koordinate (T Y X ali Y X).
Izloči / Briši S tem ukazom imamo možnost izklapljanja točk iz slike. Točke izbiramo z miško, preko tipkovnice ali pa z območjem. Točke se ne izbrišejo iz baze, ampak se jim dodelijo samo negativne Y koordinate. Te točke lahko tudi posebej označimo v dialogu "Delovne točke - F4". V primeru, da imajo točke ZK atribute, se 'D'odane točke zbrišejo, ostalim pa se dodeli atribut 'B' . Iz slike se poleg točk še brišejo povezave, ki se navezujejo na te točke. Če smo se zmotili, dobimo
prejšnje stanje s pritiskom na gumb MD. Tipka O vklopi / izklopi način z iskalom, kjer je dosegljivo tudi brisanje v območju.
Vrni brisane Ukaz za vklop izklopljenih točk. Pri ZK točkah se spremeni atribut delo 'B'risano v 'S'premembo.
ZK -> grafične (ti ukazi so smiselni pri grafičnem katastru, nastopajo vektorji ZK)
PPrreemmaakknnii ZZKK nnaa GGKK//TTMM S tem ukazom premikamo grafične koordinate na GK/TM koordinate.
BBrriiššeemm ZZKK aattrriibbuuttee S tem ukazom FIZIČNO brišemo ZK atribute. Izbor je lahko posamezno v iskalu, ali pravokotnem območju. Z MD se vrne predhodno stanje.

ZEIA d.o.o., Maribor
GEOS9
72
NNoovvee GGKK//TTMM –– zz nnaajjbblliižžjjee S tem ukazom lahko obstoječim ZK točkam z GK/TM=0 določimo GK/TM koordinate na podlagi najbližje ZK točke z vektorji. Je specifičen za eventualno naknadno obdelavo ZKP po uskladitvi mej za potrebe GU.
NNoovvee GGKK//TTMM –– vv lliinniijjii S tem ukazom na podlagi samo dveh osnovnih ZK točk (predstavljata krajišči), spreminjamo vsem vmesnim ZK točkam TM/GK koordinate tako, da so vse v liniji. Upoštevajo se samo ZK točke ki imajo GK/TM>0. Je podoben ukazu spodaj, s tem da je posebej prilagojen samo za preračun GK/TM v linijo.
NNoovvee GGKK//TTMM –– ppaarrii ZZKK S tem ukazom na podlagi osnovnih ZK točk, spreminjamo TM/GK koordinate izbranim ZK točkam. Če nastopata samo dve osnovni ZK točki se vedno najprej preizkusi linijski preračun točk. V primeru več izbranih točk, pa je iskanje matematične sredine z utežmi (oddaljenost od osnovne točke).
EEnnoottnnii vvkklloopp Najprej se izbere poligonalno območje ZK točk, katerim bomo poenotili vektorje dY in dX. Po izboru območja imamo možnost še ročnega vnosa vektorjev.
VVkklloopp nnaa DDOOFF Novi ukaz Točke/ZK grafične/Vklop na DOF, ki nudi možnost ročnega vektoriziranja ZK_GK/TM iz slike (npr. DOFa). Pri tem samodejno nastane nova ZK točka z metodo '95-vklop na DOF' in statusom '7-Tehnična'. Ta ukaz je namenjen predvsem za postopke pri izboljšavi ZKP.
UUsskkllaaddiitteevv mmeejjee
Ukaz je razvit posebej za potrebe GU pri napenjanju meje ZKP na državno mejo (DM). Osnovno vodilo pri tem je, da se GK(TM) od DM 100% ohranja, prilagaja se pa ZKP in to tako, da se ustrezne obstoječe točke ZKP napnejo z ZK_GK vektorji na ustrezno točko DM, vmesne nenapete ZKP točke pridobijo ZK vektorje na linijo DM, sama grafika ZKP pa ostaja nespremenjena. V kolikor obstaja višek DM točk, se na ZKP meji ustvari ustrezna nova točka, ki je napeta na DM. Na koncu se še na 100% usklajeni meji ZKP-DM izločijo vse vmesne ZKP točke (se stikata samo
dve povezavi). Vse našteto samodejno naredi ta ukaz 'Uskladitev meje', vendar je potrebno pred njegovo izvedbo nujno prilagoditi točke in povezave za 'pravilno' uskladitev. Več o tem v PDF dokumentu.
Dodaj Ukaz za dodajanje novih točk neposredno v sliko. Pri tem si lahko pomagamo tudi z orodjem MS (vektoriziramo linije) ali pa z ML določimo poljuben položaj (vektoriziranje iz rastrske podloge). Pri dodajanju točk se zraven tvorijo že nove povezave v aktivnem nivoju. Z MD lahko točke in povezave brišemo.
Premakni S tem ukazom lahko posamezno točko premaknemo na poljubno lokacijo - tudi na drugo točko. Pri tem se podvajanje točk ne preverja, prav tako se ta točka ne izklopi iz zapisnikov (tahimetrija, georačuni). Ta ukaz se mora uporabljati previdno, ker lahko z njim povzročite topološke nepravilnosti. Namenjen je predvsem za usklajevanje mej med dvema K.O., kjer so lahko na istih mestih različne ZK točke.
Preoštevilči S tem ukazom spreminjamo šifre točk. Preoštevilčimo lahko vsako posamezno točko, ali pa vse točke. Če smo izbrali ukaz v dialogu "Delovne točke" se 'vse' nanaša samo na označene točke. Pri skupinski preoštevilčbi imamo tri možnosti
in sicer renumeracija za enak odmik za vse točke (pritisnemo črko 'V' in definiramo korak), renumeracija z definiranim
začetkom in korakom za šifre (pritisnemo črko 'N' in določimo start in korak) ter renumeracija tako, kot so imena ZK
točk. (pritisnemo 'Z'). Pri negativnem koraku moramo biti pozorni, da ne bodo končne šifre negativne, ker so te šifre rezervirane za točke iz baze trigonometričnih točk. Pri preoštevilčevanju se spremenijo tudi šifre točk v vseh obstoječih zapisnikih.
Aktivne Določimo, katere točke bodo aktivne v sliki. Selekcija se opravi na podlagi kode in(ali) opisa pri točki. Kode se dodelijo pri registratorju (glej 'Šifrant kod pri registratorju'), ali pa pri posameznem vnosu točke.
Sistem GK/TM - ZK S tem stikalom preklapljamo med prikazom grafičnih in GK/TM koordinat pri ZK točkah. Vse povezave, ki so napete na ZK točke, ustrezno sledijo novemu položaju točk. Vsa računanja (površine, dolžine, linijske, ....) vedno upoštevajo aktivne koordinate točk. Torej vedno lahko na podlagi GK/TM dobimo točne računske koordinate, površine in dolžine. Za prikaz GK ali TM je pomembno stikalo ETRS.
ETRS – to stikalo določa katere ZK koordinate se upoštevajo, TM ali GK.

ZEIA d.o.o., Maribor
GEOS9
73
Papirček Imamo na voljo tri opcije, kako se bodo izbirale točke:
Brez DKN točk, pomeni da se 22.nivo ne upošteva, kar je smiselno pri vklopu novega stanja na DKN.
+DKN točke se uporabi takrat, ko želimo vklopiti DKN na novo stanje.
Parcele je namenjena za 'mozaični' vklop celih parcel, podrobneje o tem nižje.
Pri določevanju poligona območja zajema lahko uporabimo tudi tipke C – izbor parcelnega dela/centroid, P-cela
parcela, L-vse parcele na P.L in N-niz (od-do). Vedno ko v izboru obstaja več nivojev točk, se prehodno še pojavi meni
za izbor nivojev. V obdelavi 'papirčka' imamo možnost vklopa (rotacija, translacija, razteg, povečava, samodejen vklop in določevanje
parov) izbranih točk. Najprej imamo opcijo translacije. Med translacijo in rotacijo preklapljamo tudi s tipkama T in R. S
pritiskom na MS ali na tipkovnico dobimo meni za menjavo ukazov (rotacija, translacija, razteg, ...). Premik oz.rotacijo dosežemo tako, da držimo levi gumb miške oz. držimo kurzorske tipke. Pri posameznem ukazu imamo na dnu ekrana kratko navodilo za delo. Če hočemo vrniti točke v prvotni položaj, pritisnemo tipko 'Esc'. Med premikanjem točk imamo tudi možnost poljubnega manipuliranja s sliko (premikanje s Shift + puščice, Ctrl+ML, zoomiranje s Shift+ML oz. F8 / F9, PgUp).
RRaazztteegg//PPrreemmiikk S tem ukazom se morajo najprej izbrati točke, katere bomo posebej premikali. Potrditev izbora se konča z MD, zatem
se pa izvaja translacija/rotacija samo na teh izbranih točkah. Med delom lahko s pritiskom na tipko C
izberemo/menjamo vse točke samo ene parcele. Prekinitev oz. inicializacija je s ponovnim izborom tega ukaza.
PPoovveeččaannjjee -- sskkrrččeekk Med rotacijo oz.translacijo lahko lik tudi sorazmerno povečujemo in pomanjšujemo s pritiskom na gumbe F3-F6. Na voljo imamo dva koraka in sicer z 1/1000 (F3+ / F4-) ter z 1/100 (F5+ / F6-). Z ukazom 'Vnos skrčka' lahko direktno vstavimo faktor samo v eni poljubni smeri.
SSaammooddeejjeenn vvkklloopp // PPaarrii Samodejen vklop naredimo tako, da najprej izberemo ustrezne pare točk (min.dva), na podlagi katerih se matematično izvrši translacija in rotacija točk (neke vrste ortogonalna transformacija). Pri tem se na ekranu izpišejo tudi oddaljenosti parov. Zadnji izbran par lahko brišemo s tipko 'Delete'. Če ponovno izberemo ukaz za translacijo oz. rotacijo, se podatki o parih sproti izpisujejo na ekran. Izbris parov dosežemo s ponovnim izborom ukaza 'Samodejno / Pari'. Če je vklopljena opcija 'GK/TM - ZK točk', se lahko izbere za par tudi ZK točka, ki je izbrana za papirček. Pri takih parih se bo vklop izvedel z grafičnih koordinat na TM/GK koordinate, torej ravno obratno kot pri ZK točkah, ki niso izbrane za papirček. Filozofija je ta, da če se izbere ZK točka, ki ni v izboru, se razume vklop GK/TM koordinat na grafične koordinate, obratno pa da se dela vklop DKN na GK/TM sistem. Pri tem je na voljo tudi opcija izbora vseh ZK točk, s
pritiskom na tipko 'G '. Ker je tudi tu možen vklop na dva načina (z DKN na GK/TM ali obratno) se takoj zatem pojavi še
vprašanje o izboru ZK točk in sicer ZK ki so, oziroma, ki niso v izboru za papirček. Vsi pari, ki so merodajni za vklop, označujejo smer vklopa. Ciljna točka vklopa je na koncu označena s pravokotnikom. Po vklopu DKN na GK/TM se izbrane ZK točke premaknejo točno na GK/TM koordinate ( ne na transformirane).
TTrraannssffoorrmmaacciijjaa V primeru, da imate izbrane že pare za samodejen,vklop lahko z ukazom 'Transformacija' preidete v dialog za transformacijo vseh izbranih točk'. Tako lahko npr. celoten sistem DKN hitro transformirate v GK sistem z Ortogonalno, Helmertovo ali pa Afino transformacijo.
SShhrraannjjeevvaannjjee
Če imajo točke v ozadju tahimetrične podatke, se bodo le-te izklopile iz tahimetrije (). Obvezno morate tudi pred papirčkovo metodo dodeliti ZK atribute, ker boste s tem prav tako ohranili informacijo o TM/GK
koordinatah.
Ko shranjujemo nove koordinate točk, moramo izbrati še točke za prepik. Samodejno se vedno izberejo vse ZK točke. Tiste točke, ki niso izbrane, se prenesejo v nivo 'Pomožne točke' in se izklopijo iz slike, če pa so še zraven tega ZK točke, se le-te spremenijo v navadne točke, atributi ZK pa se fizično izbrišejo.

ZEIA d.o.o., Maribor
GEOS9
74
CCeennttrrooiiddii
Če so bili znotraj poligonalnega območja za izbor točk tudi centroidi, se bodo le-ti enako transformirali kot izbrane točke.
Papirček/Parcele S tem ukazom izbiramo za vklop poligone parcel kot celoto. Izbrane parcele se vizualno tudi označijo , prehod v 'papirčkovo metodo' pa se naredi z MD. Razlika med klasičnim vklopom in tem je, da se točke dokončno ne vklopijo takoj, ampak šele po odločitvi uporabnika. Tako se vmes ustvarjajo kopije poligonov parcel (odebeljene rdeče črte) oziroma parcele se vklopijo mozaično, brez da se spremenijo sosednje parcele. Ta 'mozaik' je začasen in ker končni rezultat parcel na koncu mora biti topološko pravilen (skupni obodi in točke), se nekatere parcele morajo na obodu na koncu vseeno prilagoditi (modificirati).
Ukaz 'Zaključi' lahko dela kopije parcel (začasne točke in poligoni) z opcijo 'Nedokončano', ali pa aktualizira nove koordinate (začasne točke in poligoni se zbrišejo) in potrdi novo obliko
parcel. V kolikor se pritisne 'Prekliči', program vrne osnovne koordinate in zbriše začasne točke in poligone v obdelavi (rdeče). Pri stikovanju dveh parcel se položaj skupne točke lahko določi na več načinov. Z zadnjim vklopom, matematično sredino, ali pa z določenim položajem te točke. Ko obstajajo obdelane parcele (odebeljene rdeče črte), se pri njihovih točkah izrisuje simbol zvezdice, ki kaže nato,
katere koordinate bodo dejansko po 'Zaključi' aktualne oz predstavljajo zadnji vklop. V kolikor se hoče 'predpisati' katera točka je pravilna, se z opcijo 'Izbor točke' le-ta izbere v sliki in ta točka se potem v sliki označi z zelenim pravokotnikom. Ko je vklopljena opcija
'Matematična sredina' se prikazujejo samo eventualne predpisane točke (torej tam ni
mat.sredine). Vedno ko se pritisne opcija 'Zadnji vklop' se interno naredi preračun in prikažejo se točke zadnjega vklopa in predpisane točke.
Če se še noče potrditi novi položaj točk, se uporabni stikalo 'Nedokončano'. Tako se z
ukazom 'Zaključi' preide nazaj v sliko, kjer nastane kopija obdelanih parcel (nove točke in
poligoni , kreira se začasni nivo NDK_xx) in sosednje parcele ostanejo nespremenjene. Vse te točke so dejansko začasne, kakor tudi povezave. Ni priporočljivo, da se tako stanje pusti in se potem dodajajo druge 'normalne' točke, torej Vklop parcel se naj dejansko končna, preden se preide na druge obdelave (točke, parcele, povezave, preveži, briši,….).
Ko se pride v dialog vklopa parcele in obstajajo 'Nedokončane parcele' se lahko uporabi ukaz 'Dodaj', ki vse nedokončane parcele aktivira (kot da bi šli ročno ponovno v papirček).
'V nivo' - ta opcija po Zaključku (dokončano) prenese centroide parcel v izbran nivo, s tem se vizualno v sliki lahko vidi, katere parcele so bile že obdelane.
Parcele
Pri obdelavi atributov se strogo upošteva sam status parcele (D/S/N/B in interni status Obstoječe). Interni status O je namenjen za prikaz starega stanja pri Spremenjenih parcelah. Poljubno se lahko spreminjajo atributi parcel samo pri Spremenjenih in Dodanih parcelah. S parcele lahko nastanejo samo iz Nespremenjenih parcel kot nove kopije, status N se potem spremeni v status O. V kolikor se pozneje S parcela briše, se centroid S fizično briše, O centroid se pa spremeni nazaj v N. Na podlagi principa, da je spremenjena parcela dejansko predstavljena z dvema centroidoma (S in O), se ne vodi več za vsak parcelni del oz. centroid staro atributno stanje. V kolikor se pojavi izjemna potreba, da se morajo spreminjati izvorni podatki parcel iz GU, ki potem predstavljajo staro stanje (N/B/O), se to lahko naredi smo v GEOS8. V nadaljevanju bo govora o centroidu, ki v bistvu pomeni en parcelni del.
Obdelava
Ta dialog je namenjen predvsem za paketne obdelave atributov parcel. Vnos atributov parcel je omogočen samo na predhodno označenih parcelnih delih v seznamu in to z desnim gumbom miške (MD) v določenem stolpcu atributa. Kot je že omenjeno zgoraj se tukaj preverja status, sam status se pa spremeni po istem principu z MD na označenih parcelah v tem stolpcu. Označitev parcel se lahko doseže direktno z izborom centroida v sliki (MS poišče poligon parcele), ali z izborom v seznamu, v kolikor je še vklopljeno stikalo Označevanje. Označene vrstice v seznamu parcel so obarvane v dveh zelenkastih tonih, ki ločujeta različne atribute sortiranega stolpca. Obstajajo še posredni načini označevanja, z MD na izbranem atributu v seznamu parcel, preko izbranih lastnikov iz seznama Lastniki in preko obstoječe TXT datoteke, v kateri so zapisane številke parcel, vsaka v svoji vrstici. TXT datoteka se izbere z ukazom Označi iz TXT, ki se prikaže ob kliku MD v stolpcu 'Parcela'.¸

ZEIA d.o.o., Maribor
GEOS9
75
Direktno 'ročno' vstavljanje površine parcelnega dela je možno narediti v seznamu parcel tako, da se najprej površina vstavi v zeleno vnosno polje, se nato z desnim gumbom miške klikne na ustrezni D/S_parcelni del v stolpcu 'Površine' in se izbere ukaz 'Dodeli A'. V seznamu parcel je prikazan interni atribut parcele in sicer
'enota obdelave' EO. EO je dejansko identifikator za združevanje parcel pri preračunu površin za staro/novo stanje ter korekten preračun zahtevkov (v GEOS8 je za to bila namenjena datoteka DED). V davnih časih v obdobju programa TEKAT (1997-2004) je EO predstavljala merilna enota. EO se lahko vedno samodejno preračuna na podlagi informacij iz obdelave parcel. Izbrana opcija Reset z deli p. dodeli isti EO vsem parcelnim delom ene parcele.
Ko so v seznamu označene vrstice (parcelni deli), se lahko hitro kopirajo v 'Clipboard' s pritiskom tipk Ctrl+C. To pravilo velja načeloma za čisto vse tabele/sezname v programu GEOS9 (delovne točke, ZK atributi, deli stavb, baze,…). To hitro kopiranje bo najbolj praktično pri prenosih podatkov v druge programe za obdelavo preglednic npr. Excel.
Če okno minimaliziramo '_' in imamo označen centroid, se le-ta prikaže na sredini povečane slike
LLaassttnniikkii Prikaže se dialog z vsemi obstoječimi lastniki. Označevanje lastnikov vpliva tudi na označevanje parcel.
SShhrraannii ++ iizzhhoodd Atributi centroidov se potrdijo (shranijo).
EExxcceell Opcija Excel omogoča shranjevanje podatkov o parcelah v XLS (Excel) ali RTF/Word datoteko.
PPrreekklliiččii Zapustitev dialoga s preklicem vseh atributnih sprememb parcel.
BBaarrvvaa zzaa DDEELLOO Izberemo, s kako barvo bomo imeli prikazane centroide na ekranu. Nastavitev se ohrani tudi za naslednji primer. Pri nastavitvi 'Dodan-izris' izberemo s kako barvo se bodo izrisovali dodani centroidi (atribut D) na papir. Vsi ostali centroidi prevzamejo barvo nivoja za centroide (ukaz Centroidi / Tekst / Kot nivo). Barvni izris na papir bo seveda samo takrat, ko imamo opcijo 'Črnobelo' izklopljeno (izberemo v ukazu 'Izberi / Nivo'). Če smo prišli v dialog preko ukaza 'Centroidi / Dodaj oz. / Spremeni', imamo v ozadju tudi aktivno okno slike, katero lahko povečujemo z F8 oz. + ali pomanjšujemo z F9 oz. - , premikamo se pa s puščicami oz. Ctrl+ML. Iz slike lahko prevzemamo tudi koordinate centroida z MS, ter površino in koordinate z MD za že obstoječi centroid. Pri opciji 'Dodaj novi centroid' se vedno s klikom miške v sliki išče površina poligona in koordinate centroida.
Parcele/Dodaj
Primarni ukaz za obdelavo parcel je ukaz Dodaj. Smiselno ga je uporabiti šele takrat, ko imamo v sliki že pravilne povezave za nove poligone, iz katerih se lahko samodejno izračunajo površine parcel. Princip je preprost, Dodane ali Spremenjene parcele vedno 'nastajajo' iz parcel starega stanja (N/B/O). Najprej se v sliki izbere centroid starega stanja in se nato z miško kreira nov centroid, na podlagi položaja pa se samodejno izračuna površina poligona. Za številko parcele se ponudi nova poddelilka, v kolikor se pa za parcelo vnese prazno polje, se kreira par S/O oz. parcelni del se Spremeni. Pri tem ukazu se izbrani centroid samodejno briše (tipka B vklopi/izklopi brisanje), interno se tudi vodijo povezave parcel staro/novo za kasnejši pravilni izračun EO. S pritiskom na poljubno tipko se lahko vedno izberejo parametri (nova poddelilka, brez editiranja Zemljišča, obarvaj parcelo,..) Če s tem ukazom izberemo D/S parcelo, se ponudi takoj editiranje oz. sprememba rabe in eventualno številke stavbe. Ročno spremembo površine lahko naredimo lahko ali v pregledu parcel, ali pa v dialogu za Info parcele z ukazom za izračun površine poligona (možno samo ko površina ni iz TM/GK koordinat). Načeloma se površine naknadno naj vedno spreminjajo v Parcele/V zapisnik z matematiko izravnave.
Briši / Vrni
Izbiramo lahko posamezno brisanje ter brisanje v območju. Če ni Dodana, se dodeli atribut 'B', drugače je enako kot Fizično brisanje. Direktno fizično brisanje se doseže s posebnim ukazom ali
z MD na ikono. Tipka O vklopi / izklopi način z iskalom, kjer je dosegljivo tudi brisanje v območju in filtriranju po atributu delo .
Vrni brisane - to velja samo za parcele, ki imajo status Brisano.

ZEIA d.o.o., Maribor
GEOS9
76
Info
Ta ukaz prikaže INFO dialog o izbrani parceli z vsemi parcelnimi deli in posredno tudi lastniki PL:. V tem dialogu
obstajajo tudi ukazi za editiranje atributov (samo D/S) parcele, menjavo Y= -Y (vidno v nevidno in obratno), analizo površine Aa/Ag, izračun površine in določitev poligona parcele na osnovi vidnih povezav. Trenutno izbrani parcelni del je vizualno označen tako v seznamu, kot v sliki. Omogočeno je tudi premikanje centroida, v kolikor v njegovi bližini zadržimo gumb miške cca 0.5 s.
Če pritisnemo poljubno tipko, lahko iščemo parcelo z vnosom njene številke.
Edit D/S Ukaz za direktno editiranje atributov D/S parcel.
Premakni Imamo možnost spreminjati položaj centroida parcele.
Skrij / Vrni S tem ukazom centroid izklopimo iz slike, če se nahaja znotraj iskala. Drugače se ponudi območje, znotraj katerega vračamo skrite centroide. Skrite centroide lahko vklopimo tudi v dialogu centroidov - okence 'Nevidno'. S pritiskom na MD lahko vrnemo ravnokar skrite centroide.
Nevidne Ta ukaz generalno vklopi oz. izklopi prikaz centroidov.
Oblika Definiramo obliko zapisa centroida in sicer: tekst, tekst+pika, križec, obliko kot jo ima Edit DKN, +Vr.rabe /+PL, kratka oznaka in kot Ena parcela.
Tekst V tem ukazu lahko spreminjamo parametre teksta (višina, fonti, nivo, transparentnost, fiksna višina) za številko
centroida. Z vklopljeno opcijo Kot nivo, se prikažejo centroidi po kriteriju nivojev (barva, vidnost). Prav tako lahko z
ukazom Izberi / Nivo / … obdelujemo centroide. Pri 'Kot nivo' se kontrola prostih nivojev vrši tudi pri centroidih.
Brisane prikaži Opcija za prikaz Brisanih parcel. Brisane parcele so lahko prečrtane z eno ali dvema rdečim črtama ( MD na ikono).
+poligoni Opcija, ki prikaže črtkane poligone Brisanih parcel.
Nivoji Staro/novo V tem načinu se upošteva prikaz parcel za novo ali staro stanje. To je odvisno od stikala 'Brisane prikaži'. Prva tako se v tem načinu izvaja topološka kontrola za samo novo ali staro stanje.
Obarvaj po - MD Če je ta opcija vklopljena, se bodo parcele z znanimi pripadajočimi poligoni (dobimo jih tudi s topološko kontrolo) obarvale ali po vrsti rabe, ali PL, ali po Boniteti, ali KO, ali delu, ali nivoju. Aktivira se tudi legenda, v kateri imajo gumbi stolpcev določeno funkcijo. Pri prvem se omogoča menjavanje med različnimi prikazi (Vrste rabe - PL – KO …), pri drugem vklop/izklop filtra prikaza za označene vrstice in pri tretjem vsoto površin označenih vrstic. Vpliva tudi opcija AlphaBlend (niansiranje), kot pri DOFih. V tem meniju sta še ukaza za prenos povezav med P.L. ali pa prenos povezav med parcelami.
Kontrola Ukaz za preverjanje položaja centroidov v poligonih. Pri tem se najprej poiščejo pripadajoče točke vsem centroidom. Vsaka parcela z enim centroidom se obarva rdeče, z dvema ali več pa z modro barvo. Tam kjer ni obarvanosti, je ali topološka nepravilnost (nezaključeni poligon) ali pa
manjka centroid. Topološka kontrola se lahko izvaja tudi ločeno samo za novo ali staro stanje, odvisno od stikala Nivoji
DED.

ZEIA d.o.o., Maribor
GEOS9
77
Površine D/S Ukaz za preračun površin iz ZK_TM/GK ali grafičnih koordinat z upoštevanjem 'skritih rab'. Rezultat je zapisnik, iz katerega je razviden tip koordinat (TM,GK ali grafično) in razlika s 'skrito' rabo.
V zapisnik V tem dialogu tvorimo zapisnike površin staro/novo in izravnave že predhodno obdelanih parcel. Parcele lahko izbiramo v listi ali z miško iz slike (ML po PL/EO, MD po parceli). Obdelava se lahko naredi združeno ali po PL ali po EO ali pa za vse označene parcele kot ene celote. V kolikor kliknemo na naslov stolpca 'Vnos EO' lahko enote obdelave resetiramo, ali ročno dodelimo označenim vrsticam parcel.
Pri izravnavi površin je opcija 'Po
Pl/EO > dA=0', ki vse označene
parcele izravna tako, da je razlika površin staro-novo enaka nič. Za izravnavo se samodejno ponudijo vse grafične in še neurejene površine, kaj se bo pa dejansko izravnalo, naknadno izbere uporabnik. K površini starega stanja se lahko doda še dodatek površine, ki se lahko z MD izračuna tudi iz poligona v sliki (TM/GK/Graf).
Pri ukazu 'Word' je tudi opcija kreiranja poljubnega zapisnika izračuna površina. Dokumenti so lahko RTF, DOC in XLS.
Veljajo vse obstoječe kode za tabele parcel, zraven pa je še pet specifičnih kod: *tipa* (tip površine-ETRS/GK,grafična), *razl* (razlika pri izravnavi površin), *npov* (končna površina po izravnavi), *npha*, *npar*, *npm* (kode za izpis končne površine po ha, ar in m2). Testni obrazci so v mapi 'Word obrazci/ z imenom 'Določitev površin parcel' (RTF/DOC/XLS).
Lastniki Omogoča posamezen izbor parcel, katerim prikaže pripadajoče lastnike.
Pregled lastnikov Ukaz ki v preglednici zapiše čisto vse obstoječe lastnike. Pri tem se vsakemu lastniku zapiše tudi pripadajoči posestni list. To je lahko uporabno pri pregledu pripadajočih P.L. enemu lastniku.
Lastnike uredi Preidemo v novi dialog, kjer lahko po posestnih listih editiramo in dodajamo lastnike.Prav tako jih lahko ponovno prevzamemo iz VK datotek, vendar je pogoj, da so posestni listi usklajeni oz. v GEOSu morajo že obstajati.
Stavbe RSP Dialog za obdelavo relacij stavba-parcela. Podrobneje je to opisano v poglavju 'Specifična obdelava DKN'.
Parcelacija Dialog za obdelavo parcelacije dolžinskih objektov. Podrobneje je to opisano v poglavju 'Specifična obdelava DKN'.
Določitev
Dejanska raba
S tem ukazom vnašamo v sliko pripadajoče poligone nekmetijske dejanske rabe (NKDR). Pred tem moramo
imeti na voljo že pripravljene poligone SHP dejanske rabe. Bazo SHP poligonov lahko kadarkoli poljubno izberemo, v primeru da jo želimo prenesti z interneta (110 MB, ZIP), pa v dialogu za izbor SHP datoteke
izberemo ukaz Prekliči. Pri tem prenosu se predhodno preveri obstoječa verzija in se prenese samo če obstaja
novejša baza.
Presek D/S parcel z bazo DR Aktivira se dialog za preseke parcel z bazo DR. Podrobneje je to opisano v poglavju 'Specifična obdelava DKN'.
Tolerance – vnos kriterijev kdaj se površine presekov NKDR ne upoštevajo.

ZEIA d.o.o., Maribor
GEOS9
78
Primerjava Dialog za primerjavo površin med danimi in koordinatnimi površinami parcel.
Staro - novo Tvori se zapisnik parcel starega in novega stanja vseh parcel različnih od N.
Dedovanje Dialog za preračun dedovanja (ni več aktualno)
Word/Excel Obdelava dokumentacije RTF/DOC/XLS (vabila, zahtevki,…). Podrobneje je to opisano v poglavju Word/Excel.
Stavbe
V primeru licence za modul Stavbe5, se pojavi tudi meni z ukazi za obdelavo elaborata katastra stavb. Podrobnejša
navodila so v ločenem dokumentu PDF.
Baze
Za obdelavo SHP/DBF podatkov (GIS) se uporablja meni Baze. Ta meni lahko nastopa v dveh variantah in sicer v
okrnjeni (krajši) in popolni (daljši). Krajši meni se pojavi samo v GEOS9 brez licence za INFRA in zajema osnovne ukaze za obdelavo SHP / DBF podatkov. Tudi dialogi so okrnjeni in zajemajo samo osnovne zmožnosti za obdelavo takih podatkov. Zagotovljen je osnovni cilj, torej da GEOS9 bere SHP/DBF podatke, jih obdeluje in tudi shrani. Veliko več
zmožnosti za obdelavo GIS se pojavi v primeru licence za INFRA3. Osnovni namen INFRA je obdelava GJI atributov (gospodarska javna infrastruktura), vendar ima še zraven specialnih integriranih šifrantov in ukazov za GJI tudi ukaze za čim lažjo obdelavo splošnih atributov, nastavitev lastnih opisov, kreiranje šifrantov, relacijskih baz in konvertiranje med
DBF datotekami, Ker se večina ukazov nanaša na modul INFRA, so podrobnejša navodila v ločenem PDF dokumentu.
V meniju Kreiraj, so ukazi Parcele / Poligoni in iz ZK točk ter Parcele in ZK točke. Prva dva sta namenjena za
kreiranje novih baz GIS elementov iz DKN atributov, druga dva pa iz SHP/DBF naredita parcele (DKN centroide) in ZK točke. Pri tem se pojavi še meni, kjer se lahko vsakemu DKN atributu določi en DBF atribut.
Dejanska raba parcel
Obdelava atributov dejanske rabe je vezana na SHP/DBF format od GU in
je integrirana že v osnovni verziji GEOS9. Prilagoditev je narejena še s svojim šifrantom in opisom za lažjo obdelavo atributov. Kreiranje nove baze
dejanske rabe se naredi z ukazom Baze / Nova / Dejan.raba, ki ponudi
pravo strukturo DBF, ter nato še Tvori DBF. Editiranje dejanske rabe je
enako kot editiranje splošnega GIS elementa. Za lažji pomen in vnos so imena atributov opisana in opremljena z vgrajenimi šifranti (se nahajajo v mapi SIFRANTI v mapi od GEOSa).
Znaki
Postavi Ukaz za izbor znaka iz baze ter postavitev v načrt. Pri tem si lahko pomagamo tudi z orodjem.
Zamenjaj S tem ukazom lahko zamenjamo en tip znaka z drugim.
Fpz = 1 S tem ukazom določimo za znak aktivni faktor povečave.
Merilo S tem stikalom izbiramo, ali se pri prikazu velikosti znaka samodejno upošteva faktor velikosti glede na merilo.
Debelina 0.1 S tem stikalom predpišemo debelino linij znaka 0.1mm.

ZEIA d.o.o., Maribor
GEOS9
79
Napni Ukaz je namenjen za kontrolo in premik znakov na koordinate točk, na katere imajo referenco (točkovni znaki).
Na nivo Ta ukaz prenese vse napete znake na nivo od referenčnih točk (točkovni znaki)
Editor Preidemo v dialog za kreiranje novega znaka, katerega potem lahko shranimo v stalno bazo.
Opis Imamo možnost editiranja celotnega opisa ( komentarja) pri poljubnem znaku. Ta tekst se bo pripisal k znaku pri samodejnem kreiranju legende.
ZK označi Ukaz kreira nove znake po ključu od obstoječih ZK točk (označitev mejnikov)
Bloki Ukaz za izbor bloka, katerega hočemo vstaviti v načrt.
Kreiraj Ukaz za kreiranje novih blokov, katerega lahko shranimo v stalno bazo.
Razbij Možnost razbijanja izbranega bloka v njegove sestavne dele (teksti, linije).
Tekst
Tekst V dialogu vstavljamo vsebino, višino ter obliko teksta. Potrdimo z Return / Enter, prekinitev vnosa pa je ESC. Vsak tekst, ki ga vnesemo, lahko pozneje naknadno spreminjamo. Pri tem uporabljamo vse ukaze v meniju "Tekst" in večino ukazov v meniju "Delo". Takoj po potrditvi teksta preidemo v določevanje položaja teksta. Pri tem sem nam tekst sproti izpisuje in leži na miški. Ko določimo položaj, se ponovno vrnemo v dialog za vnos teksta. Postopek se konča takrat, ko v vnosu pritisnemo ESC. Višina teksta je neodvisna od merila, to pomeni da bo pri izrisu na papir vedno enaka.
Več vrstic Podobno kot zgornji ukaz, s tem da se po vnosu teksta avtomatsko premaknemo v naslednjo vrstico. Izhod je s
potrditvijo praznega teksta. Kot teksta lahko poljubno definiramo.
Tvori
NNaa lliinniijjii Izberemo par točk ali povezavo, ki definira linijo, na podlagi katere se bo izpisal tekst. Tekst se izpiše na levo smer linije, smer je pa definirana od prve do druge točke. Prva točka je vedno bližja, ko izberemo povezavo.
IIzz ppaarrcceekkee ((kkuuttuurraa,, ppoovvrrššiinnaa,, llaassttnniikkii,, ssttaavvbbaa,,....)) Izbranim parcelam se izpišejo kulture oz. vrste rabe in površine, številke stavbe,...
LLaassttnniikk Če obstajajo podatki o lastniku, se pretvorijo v tekst in zapišejo v načrt.
LLaassttnniikkee nnaa mmeejjee Ta ukaz samodejno izpiše podatke o lastniku na najdaljšo linijo v poligonu izbrane parcele. Pri izboru se upošteva kriterij iskala. Če je centroid v iskalu, se izpiše samo za izbran centroid, drugače se ponudi izbor v območju, kjer lahko zajamemo poljubno število centroidov.
Obrni S tem ukazom zarotiramo tekst za 180° in ga premaknemo tako, da leži na drugem koncu osnovnice.
Popravi Ukaz za editiranje obstoječega teksta. Popravljamo lahko vsebino in parametre teksta.

ZEIA d.o.o., Maribor
GEOS9
80
Font Izbiramo med prikazom teksta z Windows fonti oz. navadnim vektorskim tekstom.
Neviden Imamo možnost izklopiti izris teksta in ga nadomestiti s pravokotniki. Dosežemo hitrejše risanje slike na ekran. Pravokotniki nam kažejo prostor, ki je rezerviran za tekste v sliki.
Riši
Pri večini risarskih ukazih je možen vnos preko tipkovnice in uporaba orodja z MS. Ko bo v statusni vrstici na desni strani 'H= ', se lahko s tipko H vnese aktivna višina.
Linija Ukaz za risanje posameznih linij. Koordinate lahko vstavljamo tudi preko tipkovnice. Če pritisnemo 'P' je vnos polaren (dolžina in smerni kot).
Poligon Omogoča risanje med sabo povezanih linij. Če hočemo poligon prekiniti, gremo z miško izven ekrana ali pritisnemo
Q in nato nadaljujemo z delom. Vnos točk je možen tudi preko tipkovnice, kjer ročno podajamo koordinate. Pri tem
se ponudi ortogonalni vnos razdalj.
Pravokotnik
Krog - center, radij Izberemo center kroga, pri čemer si lahko pomagamo tudi z orodjem. Radij kroga določujemo z miško oz. preko tipkovnice.
Krog - skozi tri točke Podobno kot zgoraj , samo da krog opišemo s tremi točkami, pri čemer si lahko pomagamo tudi z orodjem.
Lok iz treh točk Enako kot zgoraj, samo da se izriše lok (del kroga).
Zaokrožitev Izberemo linije oz. povezave, med katerimi hočemo imeti krožni lok (v bistvu liniji predstavljata tangetni na krožni lok). Po izrisu krožnega loka, se osnovnici povežeta samo do stičišča s krogom. Tipka 'Del' nam vrne prvotno stanje.
Elipsa Omogoča risanje elips, kjer najprej podamo točki 1.osi elipse ter nato še dolžino druge osi.
Krivulja – nezaključena, zaključena Ukaz za risanje zvezne krivulje skozi poljubno število točk. Če rišemo plastnice, lahko posamezni krivulji podamo višino, na kateri se nahaja (črka H). Krivulje je na koncu sestavljena iz majhnih linij in se ne more obdelovati kot celota.
Pravokotnica Postopek je tak, da se najprej z miško izbere linija oz. povezava na katero se bo risala pravokotnica. Nato podamo
dolžino pravokotnice z miško ali preko tipkovnice, izhodišče pa je vedno najbližje krajišče izbrane linije. Z MD se pravokotnica briše.
Vzporedno na točke Najprej izberemo točke po pravem vrstnem redu ter nato določimo še odmik vzporedne polilinije.
Vzporedno na linije Ukaz za risanje vzporednic. Pri vstavljanju preko tipkovnice pomeni pozitivna vrednost na desno in negativna na levo stran od izbrane osnovnice. Ta ukaz se največkrat uporablja pri tehničnem risanju, ko na podlagi osnovnih linij objekta dajemo ostale vzporedne linije, ki opisujejo objekt. Te linije naknadno samo še trimamo oziroma porežemo. Ukaz deluje tudi s krožnimi loki in krogi – risanje koncentričnih krogov, lokov.
Zrcali S tem ukazom zrcalimo linije iz izbranega območja preko definirane osi. Pri točkah osi si lahko pomagamo tudi z orodjem. Zrcaljene linije se lahko dodajo ali pa se samo prenesejo na drugo stran osi.
Trim

ZEIA d.o.o., Maribor
GEOS9
81
Ukaz za spajanje dveh linij. Pri tem se konci na nasprotnih straneh porežejo.
Reži Ukaz za rezanje ali podaljševanje linij glede na izbrano osnovnico. Osnovnica je lahko tudi povezava. Pri rezanju se porežejo nasprotni konci linij.
Razdeli - MD Omogoča delitev linije na dve v poljubni točki linije. Praktično pri brisanju vmesnih delov linije.
Izreži Nudi možnost izreza linij (luknje) ali rastrskih šrafur (izrez) v izbranem poligonalnem območju. Pri določevanju točk poligona si lahko pomagamo tudi z orodjem. Za samodejno iskanje lika iz linij pritisnemo tipko L, za lik iz povezav po
katerokoli drugo tipko. Izrez rastrov je lahko zelo praktičen pri zmanjševanju obsega šrafur nekmetijske dejanske
rabe.
Raztegni Omogoča podaljševanje oz. skrajševanje izbranega konca linije / povezave do izbrane točke. Vnos točne dolžine lahko podamo tudi preko tipkovnice.
Brežine Omogoča risanje brežin, glede na izbrani osnovnici (zgornja in spodnja). Osnovnici lahko tvorijo posnete ali pa poljubne točke. Razmak med linijami se definira v realnih milimetrih na papirju, torej bo prikaz na sliki odvisen od merila.
Zidovi - MD
Ukaz samodejno naredi vzporednice glede na osi zidov, pred tem se naprej še izvrši ukaz 'Popravi stike'. Princip
kreiranja zidov je, da se morajo v svojem nivoju nahajati samo osi zidov. Ukaz na začetku vpraša za nivoje osi zidov, potem za nivo novih linij zidu ter na koncu še debelino zidu. Če želimo imeti različne debeline zidov, moramo predhodno v isti nivo, kot so osi zidov, zapisati tekste na ustrezne osi, ki predstavljajo debelino v cm. Po aktiviranju ukaza se izrišejo zidovi, ki so v vozliščih pravilno zaključeni. Interno se vse vzporednice glede na osi zidov ustrezno porežejo ali podaljšajo, tako da je poligon zidov topološko pravilen.
Popravi stike Naredi se topološka kontrola in popravek vseh linij v istem nivoju. Vse linije se v presečiščih razdelijo z upoštevanjem podane tolerance. Ta ukaz je praktičen npr., ko želimo imeti samodejno iskanje zaključenega poligona iz linij.
Legenda Ukaz za izris legende v načrt. Na izbrano mesto (levi zgornji vogal legende) se izrišejo vsi topografski znaki z opisi ter tipi povezav oz. linij po nivojih.
Skica / Spremembe Pojavi se dialog za kreiranje skice – podrobneje v poglavju 'Risanje skice'.
Šrafura Ukaz za šrafiranje izbranega lika. Točke lika določamo z miško. Ko so določene, podamo kot šrafure ter razmik med linijami v realnih mm na papirju. Za kot šrafure se ponudi kot prve linije v liku, kjer je kot 0° horizontalen. Za samodejno iskanje lika iz linij pritisnemo tipko L, za lik iz povezav po katerokoli drugo tipko.
Raster Najprej se morajo izbrati točke poljubnega lika, ki definira rastrsko šrafuro. Na voljo
imamo več gostot rastrov. Za samodejno iskanje lika iz linij pritisnemo tipko L, za lik
iz povezav pa katerokoli drugo tipko.
Po povezavi Nudi možnost pokrivanja povezav z linijami. Omogoča izbor povezav posamezno ali pa v pravokotnem območju.
Orientacije Ta ukaz iz tahimetrije samodejno v sliki grafično opremi vse orientacije iz obstoječih stojišč.
Tip linije Na voljo imamo črtkano linijo in vse tipe povezav iz aktivnih nivojev.
Pri vseh risarskih ukazih je možen vnos z miško ali pa preko tipkovnice.

ZEIA d.o.o., Maribor
GEOS9
82
Pomoč
Navodila F1 Prikažejo se ta navodila. Kadarkoli bomo pritisnili tipko F1, se bodo smiselno glede na aktiven dialog izpisala ustrezna navodila.
PDF dokumenti – opis novosti in kompletnih navodil
Lekcije - vklop internetne strani z lekcijami.
Funkcijske tipke Na ekran dobimo informacije o razporeditvi ukazov po funkcijskih tipkah (F1-F12).
Določitev bližnjic Za hitrejšo obdelavo slike imamo možnost tvoriti bližnjice iz menija. Posamezne ukaze izbiramo z miško, kateri se po vrstnem redu zapisujejo v dialogu. Če hočemo kak ukaz izbrisati, ga najprej označimo z miško in nato pritisnemo gumb 'Briši'. Za aktiviranje bližnjic, moramo obvezno pritisniti gumb 'Shrani'. Na razpolago imamo lahko več bližnjic, ki jih odpremo in aktiviramo z 'Naloži' ter shranimo s poljubnim imenom. Za izbor bližnjic med obdelavo v sliki imamo dve možnosti:
- pritisk na tipko TAB
- izbor gumba v orodni vrstici za risanje (čisto levo)
V tem trenutku se pri miški prikaže meni z izbranimi ukazi za bližnjice.
Konfiguracija V tem dialogu se nastavijo različni parametri za delovanje programa. V naslovu dialoga je vidna sled do mape GEOS.CFG. Določene opcije nimajo posebne obrazložitve.
Splošno
Osnovni direktorij oz. mapa za podatke Pri odpiranju novega primera se bo vedno ponudila ta mapa. Na začetku je to mapa, kjer se nahaja program GEOS9.
Uvodna slika Slika, ki se pokaže ob zagonu programa. Je lahko poljubnega formata (BMP, GIF, JPG) in velikosti.
Dodatni naslov uporabnika Ta naslov se bo izpisal zraven osnovnega imena uporabnika, ki je na zaščitnem ključu.
2000 stil Ta opcija prikazuje program vizualno kot za Windows 2000 ali pa kot za Windows XP in višje. Vizualne razlike se nanašajo na obliko gumbov in dialogov, vsebinsko ni razlik. 2000 stil je manj obremenilen za sistem.
Drsni gumbi S to opcijo lahko umaknemo iz slike drsne gumbe, kar pripomore k nekoliko večji sliki za prikaz načrta.
DKN
Začetna šifra pri obdelavi PLV Ker GEOS vse povezave navezuje na točke, se pri vnosu PLV (datoteke povezav - linij) tvorijo nove grafične točke. Te morajo imeti neko ime - šifro, zato tu lahko predpišemo s katero številko se bo začel vnos ali kateri znak se bo dodal novim točkam. Zelo smiselno je določiti tako šifro, ki ne bo sovpadala z ZK ali delovnimi točkami, tako da se ločijo že na prvi pogled.
in stale opcije, ki direktno kažejo na pomen obdelave DKN (VK, POV,….)
Usklajevanje PKV in VK6 Pri vnosu se primerja atributna površina v PKV in VK6 datoteki tako, da se nato spajajo podatki pri najmanjši razliki površin. Še bolj natančna uskladitev se doseže z ukazom Parcele / Določitev / VK6 uskladitev.
MEJ parametri
Nastavimo parametre na podlagi katerih se tvorijo meje v dialogu za meje (Povezave / Meje / Tvori). N – ne

ZEIA d.o.o., Maribor
GEOS9
83
upoštevam pomeni, da se N ZK točke ne upoštevajo in ne kreirajo meje. V nasprotnem primeru se tvorijo meje
s statusom N.
Shrani / Odpri
GBA tvorim pri vsakem shranjevanju Če je to izklopljeno, se naredi GBA samo pri prvem shranjevanju (mišljeno od takrat, ko se primer naloži).
Samodejno shranjevanje Nastavimo časovni interval za samodejno shranjevanje primera. To shranjevanje se dogaja samo med risanjem
- ko je na ekranu črtni križ in ne v ostalih oknih oz. dialogih. Če je vrednost 0, shranjevanja ni.
Avtomatsko shranim aktivni primer ob izhodu iz programa
Ob zagonu programa naložim zadnji primer
Vedno shranim skupaj z mapo ZNAKI
V bazo primera
Zapiše informacijo o primeru v datoteko 'Primeri_Geos.txt', ki se uporabi pri Datoteka/Odpri / geolokacija.
Odpiranje primerov s standardnim dialogom brez predogleda V primeru, ko imate mrežo in vam je kreiranje drevesne strukture diskov in map prepočasno, vklopite to opcijo. Preden pa to opcijo izberete, še preiskusite z opcijo, ki je na voljo v samem dialogu za odpiranje. Na desni
strani zgoraj izklopite gumb 'Direktoriji in diski'. Tedaj bo kreiranje drevesne strukture že občutno hitrejše, ker
ne bo več preiskovanja vsebine zaradi možnih podmap.
Za odpiranjem VGEO se pokaže INFO (dialog)
Numerika
Zaokrožitev koordinat Vse točke se pri izračunu lahko zaokrožijo na cm ali mm.
Enota za kote Izberemo lahko zapis kotov v stopinjah ali gradih
Minimalna površina pri DKN S tem pogojem lahko določimo natančnost kontrole pri razliki površin med vsoto vseh površin poligonov pri parcelah in površino oboda.
Kontrola orientacij Maksimalna razlika (m) pomeni pogoj, ko se pojavi opozorilo zaradi odstopanja med merjenimi in računskimi podatki
Točka ortogonalno na linijo Pri Georačuni / Ortogonalne točke / pravokotno na povezavo se kontrolira minimalna razdalja točke od povezave. V kolikor je razdalja manjša od tule določene razdalje, se bo točka premaknila na povezavo, nasprotno se pa na povezavi tvori nova točka.
1. številka pri koordinatah poligonskih in trig. točkah GEOS interno zaradi hitrosti obdeluje koordinate točk v celih številih (INT - max 2147483647). Zato se pri prekoračitvi koordinat pri poligonskih točkah (zapis koordinate npr.: 5xxxxxx.xxx) odšteje predpisana vrednost za Y in X. Na našem področju sta to števili 5.
Oprema
Število podlog Določamo število rastrskih podlog – omejitev je do 99. Izris SHP najprej Opcija , ki določa, da se SHP grafika izrisuje pred ostalo grafiko.
Vedno shranim skupaj z mapo ZNAKI
Debelina peres Za vsako pero posebej vstavimo debelino v mm. Učinek je samo pri izrisu na laser in ploterjih brizgalnikih, oz. če rišemo načrt (brez opcije HPGL) preko gonilnikov za Windows.
Iskalo kurzorja V sliki se na sečišču ortogonalnih linij oz. položaju miške izrisuje kvadrat, ki je zelo pomemben pri iskanju elementov iz slike. V kolikor je kak element v kvadratu - iskalu, se le-ta najde, nasprotno se preide v obdelavo v območju. Z drsnikom lahko nastavljamo poljubno velikost iskala v sliki.
GDI+ Naprednejša obdelava rastrskih podlog (TIFF,…) - priporočljivo
TIFF konverter za BMP (opcija, če GDI+ ni v redu) S tem gumbom lahko izberemo program, ki nam bo v ozadju delovanja programa GEOS9 pretvoril slike TIFF (pa tudi vse ostale formate) v BMP. Pri GEOS9 predlagam program I_VIEW32, ki to omogoča (je enostaven program za obdelavo slik, ki omogoča delo z najrazličnejšimi formati) in je za domačo uporabo brezplačen oz. se mora za službene namene reigistrirati pri avtorju tega programa. Vse licenčne pravice, ki so vezane na ta

ZEIA d.o.o., Maribor
GEOS9
84
program so tudi v njem opisane. Polje za ukaz je predvideno za vnos sintakse pretvorbe za izbran konverter.
Parametri za izris teksta na printer Izberemo in določimo ustrezne vrednosti za izpis podatkov na papir.
Orodje
Aktivno iskanje S to opcijo se pri orodju oz. iskanju točk pri premikanju miške sproti išče položaj, ki se označuje s križcem.
3D gumbi S to opcijo bodo gumbi orodij poudarjeni s 3D robom.
Položaj orodnih vrstic Izbiramo vidnost in položaj orodnih vrstic.
Nivoji Določijo se številke nivojev, v katere želimo, da se pri prevzemu podatkov, samodejno prenesejo določeni elementi.
Dokumenti Določi se urejevalec ali za RTF ali Word (DOC) in se nastavi sled do dokumenta za zahtevke (RTF). Vklop/izklop senčenja vrstic v tabelah Excela.
Google Map Omogoča aktiviranje spletnega prikazovalnika z zemljevidi. Pri tem se prikaže položaj centra slike.
Arso – DMR/LAS Aktivira spletno stran na ARSO, ki omogoča prevzem podatkov za oblake točk za celotno Slovenijo (DMR in LIDAR podatki).
WebViewer Prikaže se spletna stran za GERKe (s prikazom parcel,…)
O programu Informacija o registriranem uporabniku, avtorju programa GEOS9 in verziji programa.
Kontrola posodobitve S tem ukazom lahko preko interneta preverimo in posodobimo program GEOS9. Pogoj za uspešno posodobitev je 'neblokiranje' prevzema datoteke s spletne strani. Če samodejna posodobitev ne uspe, se lahko naredi ročno s prevzemom ZIP datoteke in razpakiranje v obstoječo mapo od GEOS (Geos ne sme biti aktiven).
Samodejno ob zagonu Stikalo, ki ob zagonu programa naredi kontrolo posodobitve.

ZEIA d.o.o., Maribor
GEOS9
85
PROFIL 9
Splošno Profil je sestavni del(modul) programa GEOS9, to pa iz razloga, da se zagotovi čim večja povezljivost podatkov ter skupna uporaba mnogih risarskih ukazov. Pomembna je funkcija samodejnega iskanju profilov po pravilnem vrstne redu, ne glede nato, po kakem vrstne redu so bili povezani, To zagotavlja pravilen preračun volumna iz prečnih profilov in seveda tudi kreiranje opreme prečnih profilov. Profil shranjuje podatke v datoteko VZ7, ki lahko vsebuje poljubno število obdelanih profilov, prečnih ali vzdolžnih. Zraven je shranjena tudi slika za predogled , ki vsebuje situacijo točk s povezavami profilov.
Izbor povezave za profil
Za izbor povezave sta namenjena dva ukaza in sicer Obdelava / Profili / Obdelava in Obdelava - združeno. Ukaza sta si zelo podobna, razlika je v tem, da se pri 'združeno' profili vedno samodejno iščejo in da se najprej izbere povezava, ki je merodajna za glavni profil, ter nato povezave, ki predstavljajo profile s Ho. Ta ukaz se lahko koristno uporabi, ko smo merili na terenu profile (teren, izkop,...) po isti trasi v časovnih presledkih, tako da točke s stacionažami niso enake. Z
združevanjem teh profilov dobimo na koncu enoten načrt profila z več višinami. Stikalo '+kontrola zaporedja' samodejno kontrolira logično zaporednost prečnih profilov pri združeni obdelavi, če je izklopljeno bo vrstni red enak kot je bil pri risanju prečnih profilov. Z izborom ukaza 'Obdelava / Profili / Obdelava' se najprej pojavi izbor za samodejno iskanje ali ročno kreiranje profila.
Samodejno iskanje profilov
Z miško se izbere povezava, ki predstavlja profil za obdelavo. Nato program samodejno najde vse možne neprekinjene povezave, ki so v bistvu profili. V kolikor se najde več profilov, nas program vpraša, če obdelujemo prečne profile - Ho1 je stacionaža. Če je odgovor pritrdilen, se vsi profili uredijo po pravilnem vrstnem redu. Da je Ho1 stacionaža, je posledica samodejnega tvorjenja prečnih profilov z ukazom 'Obdelava / Profili / Tvori prečne', ali direktnega vnosa datoteke prečnih profilov (format Plateia - PRE). Bistvena prednost podatkov stacionaž v Ho1 je v tem, da program samodejno najde začetno stacionažo (ponavadi negativno od osi) za vsak profil posebej. V kolikor pri kontroli posameznega profila podatki iz Ho1 ne sovpadajo z dejanskimi podatki iz koordinat, se pri tistem profilu ponudi vnos začetne stacionaže.
Pri samodejnem iskanju profilov je tudi opcija s prekinitvijo profilov. Tako lahko uporabnik sam vpliva na prekinitve profila v določenih točkah, ki se nahajajo v izbranih nivojih. Npr. če morajo profili potekati samo med jaški, se le-ti dajo kot točke v svoj nivo, kateri se nato izbere kot kriterij za prekinitev. V vsakem primeru so prekinitve tudi med vozlišči (kjer se stikata več kot 2 povezavi) in še eventualne prekinitve zaradi kriterija višin.
Določevanje povezave za profil
Če se ne odločimo za samodejno iskanje profilov, bo program najprej zahteval določitev nivoja za profile. Ko z miško izberemo ustrezno povezavo, preidemo v proceduro določevanja poligonalnega območja, znotraj katerega se nahajajo točke in povezave za profil. Nato z MD zaključimo poligon in program poišče vse možne neprekinjene povezave, ki se v celoti nahajajo v izbranem poligonu. Na koncu izda sporočilo, koliko profilov je našel v poligonu. Zatem postopek lahko ponavljamo (ponovno izberemo nivo in nato določimo poligon) ali pa z MD preidemo v obdelavo profilov. Na začetku obdelave nas program vpraša za začetno stacionažo za vsak profil posebej. Vrstni red je od zadnjega proti prvemu. V kolikor bi želeli samo z enim vnosom podati vse začetne stacionaže, natipkamo zraven številke (tudi 0) znak '+'. Ko smo izbrali povezave za profile in smo podali vrednosti začetnih stacionaž, se ponudi še vnos merila za dolžine in višine za prvi profil, takoj zatem pa se tudi v sliki prikaže prvi profil v izbranem merilu. Meniji in orodne vrst ice v oknu se spremenijo in prilagodijo, tako da so na voljo samo ukazi, katere bomo potrebovali pri kreiranju načrta za profile.
Sled: Obdelava / Profili / Obdelava - Obdelava združeno
Tvori prečne – podatki
Na podlagi povezav ali linij ali oblaka točk lahko hitro dobimo prečne profile, kjer moramo določiti samo povezavo za os, vmesno razdaljo med pr. profili in maksimalni odmik levo in desno od osi. Ko izberemo še začetno in končno točko na osi, se bodo avtomatsko izrisali vsi prečni profili, katerih točke se nahajajo na presečiščih povezav oz. linij oz. oblaka točk. Višine se pri tem interpolirajo. Če imamo opcijo 'Točka osi se nahaja v profilu' vklopljeno, se bo pri interpolaciji upoštevala tudi os (ne pri oblaku). Za aktivne povezave se smatrajo vse vidne in nezamrznjene povezave. Spodnji del dialoga 'Obdelava že posnetih profilov' je namenjena interni ureditvi višin

ZEIA d.o.o., Maribor
GEOS9
86
Ho (ki predstavlja odmik od osi) že posnetim točkam prečnih profilov in osi. Namreč pri obdelavi opreme za profile, se tako lahko upoštevajo podatki kjer je stacionaža na osi 0.0, levo – in desno +.
Izpis stacionaž v situacijo
Ukaz Izpis stacionaž nam po izboru povezave profila ponudi dialog za nastavitev
nivojev opreme. S ukazom Obdelava nato v situaciji opremimo povezavo profila s
teksti za točke, stacionaže, padci, vmesnimi razdaljami in opisom.
Izpis višin Ta ukaz izpiše vse višine (od najvišje do najnižje) na isti 2D poziciji, Višine so ali vse H/Ho ene točke, ali pa najdene točke na isti 2D poziciji.
Preoštevilčenje točk
Ukaz Preoštevilči točke izbrani povezavi profila preoštevilči vse točke po vrstnem redu. Podamo samo začetno točko,
ostalo naredi program sam. V primeru, da že obstajajo točke z enakim imenom, se te točke preoštevilčijo na konec podanega niza za profil.
Tvori iz povezave
Deluje podobno kot ukaz Tvori poljubno, s tem da se predhodno morajo v svojem nivoju narisati povezave, ki
predstavljajo profil(e). Pri obdelavi se upošteva aktivni nivo povezav, interpolacija pa se vrši ali na vidnih linijah (npr. plastnice) ali pa povezavah. Ta ukaz je smiseln, ko imamo za profil znane samo ravninske koordinate (H=0), 3D točke se pa nahajajo drugje. Ukaz poteka v dveh fazah, najprej se izvrši interpolacija (presek) z vidnimi linijami (povezavami), zatem pa sledi še ukaz 'Interpolacija pri H=0' (opisan v nadaljevanju).
Kriterij višin Deluje kot opcija. Ko je vklopljena, se pri samodejnem iskanju profilov upošteva usmerjenost glede na padec ali vzpon. Prav tako se pri prehodu iz vzpona v padec ali obratno profil razdeli.
Povezave Ho V primeru Ho višin (o=1,2,3..) se ponudi meni za vklop preskoka z višine H na Ho. Ta preskok se vidi šele v obdelavi profila, opcije se pa lahko naknadno spreminjajo s ponovno inicializacijo oblike profila.
Razdeli Naprej/Nazaj Ta ukaz je smiseln pri zaključenih prečnih profilih, ki se tako razdelijo na dva profila, eden je spodaj, drugi zgoraj. V nadaljevanju se pa profili potem obdelajo z združitvijo – Obdelava združeno.
Vozlišča v nivo prenese vse točke v vozliščih izbrane povezave v določen nivo.
Generacija 3D iz 2D Predstavlja zelo velik prihranek časa pri pridobivanju 3D podatkov iz 2D načrtov. Namreč pogosto obstajajo pri projektih cest (železnic inp.) samo ločeni 2D načrti situacij in ločeni 2D načrti prečnih profilov (npr. DWG/DXF risbe). Končni cilj je, da se pridobijo 3D koordinate točk v prečnih profilih npr. zaradi zakoličbe. Pogoj zato je, da se v GEOSu že nahaja slika prečnih profilov, ki ima prave dolžine, višine so pa lahko v drugem merilu. Ko se sproži ukaz se pojavi dialog, v katerem se morajo nujno podati ustrezni podatki. Y0 in X0 predstavljata koordinati točke v situaciji na skrajni levi strani profila, Y in X pa predstavljata koordinati poljubne točke prečnega profila v situaciji. Ti podatki so pomembni za izračun Y in X vseh točk, za višine se pa mora podati podatek Hmin, ki predstavlja minimalno višino v izbranem prečnem profilu. Princip ukaza je, da se z miško v sliki izbere pravokotno območje profila, v katerem se nahajajo vidne linije (in teksti) profila, katere hočemo spremeniti v 3D povezave. Pri izbiri podatkov si lahko pomagamo s teksti v sliki, katere smo predhodno vnesli v pravokotno območje prečnega
profila. Teksti, ki se upoštevajo za obdelavo podatkov so: Y0=, Y1=, Y=, X0=, X1=, X= in
H1(ali H)=. Za = še sledi koordinata v m. Pri podatkih Y1 in H1(H) velja še pravilo, da se mora tekst nahajati na točni lokaciji v sliki profila. Npr. poznamo Y koordinato osi, ki je vidna v sliki profila, zato ta tekst postavimo z orodjem (Start/End linije) na os profila. Podobno velja za H1, poznamo H v sliki profila, zato ta tekst postavimo točno tja. Takoj po določitvi pravokotnega območja, se na podlagi položaja teksta samodejno izračunajo Y0, X0, Hmin. Oznake Y in X se lahko nahajajo tudi v enem tekstu, med njimi pa naj bo presledek. Poljubna točka Y, X mora
ležati vedno na desni strani od Y1,X1 (Y0,X0) v prečnem profilu, ker je s tem določena tudi usmerjenost profila v situaciji. Ko so v dialogu podani vsi podatki in je v sliki izbrano pravokotno območje linij profila, se lahko sproži ukaz

ZEIA d.o.o., Maribor
GEOS9
87
Obdelava, ki tvori 3D točke in povezave iz linij profila. Nivoji točk in povezav so identični nivojem linij profila. Pri
tvorjenju se kontrolira obstoječi položaj točk in povezav, tako da ne prihaja do podvajanj. Najverjetneje se bo po taki generaciji celotna slika prikazala samo v dveh točkah, kjer so na levi narisane linije profilov, na desni strani pa točke in povezave profilov. Za lažjo manipulacijo s sliko predlagam, da se potem vse linije profilov premaknejo v bližino realnih 3D točk.
3D preseki povezav Je ukaz, ki izvrši kontrolo presekov vseh vidnih povezav. Pri tem se pri presekih tvorita dve točki, vsaka z interpolirano višino na svoji povezavi. Druga višina se pri vsaki točki zapiše kot Ho(1). Enak ukaz se lahko izvrši tudi pri topološki kontroli povezav z opcijo 3D. Razlika je samo v tem, da se pri profilih ne izvaja presek povezav v istem nivoju.
Interpolacija pri H=0 Je ukaz, ki v aktivnem nivoju povezav vsem točkam s H=0 linearno določi višino na podlagi začetne in končne višine v povezavah. Če obstaja samo ena višina se le-ta samo prevzame.
Oprema profila – modul PROFIL Preden sprožimo ta ukaz, je smiselno, da preverimo če so linije profilov v redu narisane, imajo pravo merilo itd. Princip kreiranja opreme je na osnovi vseh linij, ki se nahajajo v prvih nivojih. Število prvih nivojev je poljubno (omejitev med >1 in <59) in je odvisno od števila uporabljenih profilov z različnimi višinami. Tako je Nivo 0 -> glavni profil, nivo 1 -> profil s Ho1 itd. Linije profilov se na začetku tvorijo iz že izbranih in kreiranih povezav smiselno po nivojih. Vsak nivo predstavlja določen profil s svojo višino (Ho). Vsekakor pa uporabnik lahko naknadno sam nariše in editira linije profilov, pri tem pa mora biti pozoren da ima aktiven nivo, ki je rezerviran za profil.
Ko aktiviramo ukaz 'Obdelava / Oprema' preidemo v dialog, v katerem izberemo parametre in kriterij za izris opreme. Opis dialoga:
Kot stacionaže Izberemo pod katerim kotom se bo izpisal tekst za stacionaže.
Izpis točk profila Imamo možnost izpisa točk profila po vrstnem redu (1-n) ali po šifrah točk v situaciji.
Stacionaža je Izbiramo med ravno (reducirano) oziroma poševno stacionažo.
Kilometraža je Izpis kilometraže v m ali v km
Korak za izpis točk Definiramo s kakim korakom se bodo izpisovale točke profila (1 - vsaka, 2 - vsaka druga, itd.)
Oznaka višin Izberemo korak (enoto) izpisa na višinski osi
Od stacionaže Določimo od katere stacionaže dalje se tvori oprema
Do stacionaže Določimo do katere stacionaže se tvori oprema
Izpis 1.Y za naslov S to opcijo se bo 1.koordinata Y zapisala kot naslov pri profilu (tekst levo zgoraj). To bo smiselno edino takrat, ko smo prevzeli podatke iz datoteke prečnih profilov PRE (Platei profil).
Obdelava vseh profilov Ko bo to vklopljeno, bodo vsi profili v našem primeru dobili narisano opremo na podlagi aktivnih parametrov. To je praktično predvsem pri prečnih profilih, ko imamo veliko število profilov, oprema pa je enaka.
Oprema z znaki iz opisa točk (kode) Pri vseh točkah profila, ki imajo definiran opis in kodo za znak, se bo izrisal izbran znak na višini profila.

ZEIA d.o.o., Maribor
GEOS9
88
Zadnji nivo za obdelavo Podamo vrednost za zadnji nivo. Ne more biti manjša od ena, ker je prvi nivo rezerviran za osnovni profil. Paziti moramo tudi, da ne podamo nivoja, ki ne vsebuje linije profila in ima že kako drugo opremo načrta.
Delitev profila po višini (dH) Če izberemo to pocijo, moramo podati še vrednost za dH, ki predstavlja maksimalno višinsko razliko na enem odseku. S tem bomo dobili pod profili narisan opremljen žagasti profil. Pred ponovnim opremljanjem načrta je smiselno izbrisati tudi linije žagastega profila, ker se nahajajo v istem nivoju, kot profil katerega predstavljajo.
Izpis merila S to opcijo se bo na začetku opreme izpisalo tudi merilo npr.: M 1:1000/100
Sam razporedim načrte V tem načinu opreme, bomo morali še obvezno podati korak stacionaže, ki gre na določeno dolžino lista (B) ter koraka za list v L in H smeri. V kolikor tega ne vemo, moramo prej preveriti oz. popraviti dimenzije lista z ukazom 'Izberi / List', korak stacionaže pa si preračunamo na osnovi merila. Dolžina in višina lista sta osnova za korak samodejne razporeditve načrte (ponudi se +10mm), začetek risanja je pa vedno levo spodaj in poteka na desno ter navzgor. Ta način izrisa je zelo praktičen takrat, ko imamo za izris načrta predviden obrazec, katerega potem polagamo po celotnem profilu.
Korak stacionaže Kot je omenjeno že zgoraj, je to osnova za samodejno razporeditev listov načrta za profil.
Korak lista v L Podatek za korak lista, ki se samodejno ponudi in je povečan za 10mm od aktivne širine lista.
Korak lista v H Podatek za korak lista, ki se samodejno ponudi in je povečan za 10mm od aktivne višine lista.
Parametri opreme Preidemo v dialog za parametre opreme načrta.
Nivo S tem gumbom izberemo, v kateri nivo bo šla vsa kreirana oprema načrta. Paziti moramo, da ne dajemo nivojev, ki so že rezervirani za linije profilov.
Parametri opreme V tem dialogu definiramo s kako opremo bomo kreirali načrt. Za svoje delo si lahko naredimo lastno bazo tipov opreme, katero lahko poljubno editiramo. Spreminjamo lahko velikost teksta, velikost številk, odmik linij in teksta od osnovnice ter izpis kilometraže. Pri editiranju odmika linij imamo tudi možnost spremeniti naslov posamezne oznake opreme. Odmiki linij se podajajo v realnih mm na papirju, kar velja tudi za višine tekstov in številk. Če damo za kako oznako opreme odmik linij nič, te opreme ne bo v načrtu. Izhodišče (0,0) za vstavljanje odmika je začetek linije profila. Če izberemo pri odmikih gumb 'Glava', lahko izberemo katero glavo (ki, smo jo že prej tvorili in jo imamo shranjeno v mapi GLAVA) bomo vnašali kot opremo v načrt. Pri tem moramo podati še odmik izhodišča glave(v mm) od izhodišča profila, pri čemer je odmik v levo - in odmik navzdol + . Pri shranjevanju parametrov opreme lahko določimo, katere parametre bomo najpogosteje uporabljali in ki se bodo samodejno naložili v program ob ponovnem zagonu. V tem primeru shranimo parametre pod imenom GLAVNI.PRF, ki se lahko shrani ali v mapo, kjer se nahaja program, ali v mapo c:\geos.cfg. Višine teksta se določijo v poljih na levi strani dialoga Vsebina teksta in oddaljenost od osnovnice (mm) se določi na desni strani dialoga
Sled: Profil - Obdelava / Oprema / Parametri opreme

ZEIA d.o.o., Maribor
GEOS9
89
Izračuni
Volumen (podrobneje je posebej opisano v PDF dokumentu) Program omogoča preračun volumnov s pomočjo prečnih profilov. Pogoj za to je, da smo si že predhodno naredili v enem nivoju vse povezave, ki predstavljajo prečne profile. Vrstni red kreiranja prečnih profilov ni pomemben, ker program samodejno najde pravilni vrstni red. Prav tako ni potrebno, da sta začetna in končna točka pri profilu spojeni, ker jih pri preračunu površin program sam poveže. Če imamo tudi projektiran izkop / nasutje, si dodatno kreiramo tudi povezavo(v svojem nivoju, ki definira merodajno osnovnico izkopa / nasutja. Prva in zadnja točka v profilu se potem samodejno povežeta na to osnovnico in tako zaključita lik za površino. Način računanja volumna je tak, da se po vrsti izračunajo površine posameznih profilov ter razdalje med njimi, katere se nato množijo s srednjo vrednostjo površin in seštevajo do končnega volumna. Vse površine profilov in razdalje med njimi se lahko zapišejo v zapisnik, katero nato lahko naknadno editiramo ali izpišemo na printer. Opis dialoga: Površine Pri preračunu se zapišejo samo površine profilov in medsebojne razdalje med njimi. Vse Celoten zapisnik preračuna, kjer se zapišejo vse točke profilov in njihove koordinate. Nič Ne tvori se zapisnik, ampak se rezultat samo izpiše v statusni vrstici Opcija 'S stacionažo Y' pomeni, da se bo pri vsakem profilu še izpisala njegova stacionaža (Y koordinata). To bo prišlo lahko v poštev takrat, če se je naložil že kreiran profil iz datoteke PRE (Plateia format).
Povežem konca Površina profila se tvori tako, da se prva in zadnja točka v profilu povežeta.
Vključim Ho Poligon je sestavljen iz dveh polilinij - ena ima osnovne višine, druga pa Ho. Ho se lahko tudi ročno poda.
Oba konca profila povežem na povezavo Osnovnica se mora že predhodno pripraviti in predstavlja povezavo med točkami, ki so merodajne za izkop. Na primer, prečni profili predstavljajo teren, osnovnica pa projektirano linijo izkopa. Točka na osnovnici se izračuna tako, da se tlorisno izračunata koordinati (Y, X) presečišča osnovnice in profila, njena višina H pa se dobi z interpolacijo na osnovnici.
S spajanjem prečnih profilov v nivoju Pri tem načinu dobimo površine iz sestavljenih profilov, kjer spodnji in zgornji profil predstavljata vsak svojo plast. Seveda morajo biti povezave prečnih profilov predhodno že narejene.
Opciji NAD - POD
V primeru, ko spajamo profile ali pa upoštevamo višino Ho, lahko izračunamo samo površine profilov, ki se nahajajo samo NAD ali samo POD. NAD pomeni, da se upošteva samo površina, kjer je drugi profil ali Ho nad (višje) osnovnim profilom. POD pa, ko je drugi profil ali Ho pod (nižje) osnovnim profilom. S tem lahko točno izračunamo celotni volumen samo izkopa ali pa nasutja. Razdalje med profili A/b_2D

ZEIA d.o.o., Maribor
GEOS9
90
Razdalja se izračuna na podlagi horizontalne površine trapeza, ki ga v tlorisu tvorita dva PP. S tem se dejansko doseže, da je razdalja pravokotna na osnovnico PP (L=A/b). A/b_3D Enako kot 2D, s tem da je razdalja poševna z upoštevanjem še višinske razlike med težiščema površin PP. L (m) Z direktnim vnosom medsebojne razdalje. Priporočljivo takrat, ko smo generirali prečne profile na podani znane razdalje. Ta razdalja je enaka potem za vse profile. Preračun iz teksta stacionaž v nivoju profila V tem primeru moramo na začetku ali koncu (ali oboje) profila v sliki imeti tekst, ki predstavlja stacionažo (razdaljo v m). Princip izračun vmesne dolžine je tak, da se za vsak profil najprej poišče najbližji tekst za 1. in zadnjo točko. Nato se ta tekst pretvori v številčno vrednost. Vmesna dolžina je potem razlika teh stacionaž. Če obstajajo še stacionaže na drugem koncu profila, se izračunata tako dve razliki stacionaž in je končna vmesna dolžina srednja vrednost razlik.
Pri izračunu volumna obstaja še alternativni izračun, ki namesto srednje vrednosti Asr=(A1+A2) med dvema profiloma računa srednjo vrednost po formuli Asr=(A1+A2+√(A1*A2))/3. Iz tega izhaja, da je tako izračunan volumen praviloma vedno manjši kot prvi izračun. Katero vrednost boste upoštevali (ali sredino), pa je na Vas. Moje skromno mnenje pri tem je, da je prvi izračun v večini primerov realnejši
Sled: Obdelava / Profili / Volumen
Izkop in razlika površin Ko se že nahajamo v modulu Profil, lahko računamo tudi volumne izkopov in razlike površin. Ukaza sta si zelo podobna, s to razliko, da pri izkopih dodatno podamo še širino izkopa in nagib. Princip izračuna izkopa oz. vmesne površine je tak, da morata biti najprej narisani dve ločeni poliliniji, od katerih ena predstavlja spodnjo mejo, druga pa zgornjo mejo za izračun. Ko boste v programu pokazali na obe poliliniji, bo program ponudil vnos začetne stacionaže in končne stacionaže. Merodajne stacionaže so samo tiste, ki so skupne obema polilinijama. Pri izkopu boste še dodatno definirali levi in desni nagib brežin izkopa, kjer je osnovnica za kot vertikala (0 = vertikalno). Po končanem izračunu se bodo rezultati prikazali v obliki zapisnika, v sliki pa bo to tudi grafično obarvano.
Izkop
Razlika površin
Sled : Profil / Obdelava / Izkop oz. razlika površin
Izračun površin Iz linij
Program samodejno najde zaključen lik iz linij. Pogoj je, da se linije med seboj pravilno stikajo. Zato je potrebno pri risanju takih likov obvezno uporabljati orodje MS - Start/End linije.
Iz poljubnih točk
V sliki z miško izbiramo po vrstnem redu točke lika. Zaključek lika je z MD.
Sled: Obdelava – Površine

ZEIA d.o.o., Maribor
GEOS9
91
Opis ukazov
Meni Profil
Profil
S tem ukazom izbiramo aktiven profil. V listi imamo po vrstnem redu izpisane vse profile, da desni strani pa okno s sliko profilov, kjer je aktiven označen z rdečo barvo. S tipkama Home in End lahko v sliki direktno izbiramo aktivni profil.
Odpri
Preidemo v izborno okno za obstoječe načrte profilov. Končnica je lahko VZP ali VZ5. V primeru VZP se bo datoteka prevzela samo, če je primer bil narejen v Windows verziji (ne DOS). V drugen primeru se bo izdalo sporočilo. Ko je bil primer shranjen v Profilu5 (VZ5), se bo v oknu prikazal tudi predogled situacije z narisanimi profili.
Shrani
Shranimo trenutno stanje vseh profilov v datoteko VZ5. VZ5 vsebuje vso opremo vseh profilov in tudi vse njihove zapisnike. DXF AutoCad Aktiviramo dialog, kjer izberemo ime datoteke ter opcijo zapisa vseh profilov ali samo aktivnega. Stacionaža = S tem ukazom naknadno spreminjamo začetno stacionažo oz. izhodišče naše slike. V tem primeru nas bo program vprašal ali naj premakne vse elemente slike za določeno vrednost (razlika med novo in staro stacionažo). Delovne točke F4 Dobimo numerični in grafični prikaz vseh detajlnih točk v primeru situacije. Z ukazom 'Označi po profilu' lahko označimo vse točke aktivnega profila.
Izris načrta
Preidemo v dialog za izris načrta na printer. Pri tem se bo pojavila opcija za izris vseh profilov (drugače samo aktivnega) in opcija s predogledom.
Rezultati
Ukaz za prikaz tekstualnih rezultatov preračuna stacionaže, površine in izkopa. Vsa poročila se nanašajo na aktivni profil. GEOS Vrnitev v situacijo oz. v GEOS. Predhodno se pojavi še vprašanje o shranjevanju.
Menu Obdelava
Oprema
Ukaz za opremo profilov. Briši opremo
S tem ukazom lahko izbrišemo vse ali samo aktivni profil z opremo. Po brisanju se profil ponovno inicializira iz osnovnih točk. Torej dobi prvotno obliko, kot na začetku.
Pisan profil
V tem dialogu lahko, preden izpišemo pisan profil, uredimo lastno glavo. Po oknom za vnos glave imamo možnost izbire
vrstnega reda za izpis elementov ter dolžino posameznega polja. V kolikor se v glavi nahaja beseda 'Točka', se bo ta
vrstica samodejno popravila, ko bomo podatke za vrstni red ali dolžino polja potrdili z Enter. Glavo in njene parametre

ZEIA d.o.o., Maribor
GEOS9
92
lahko tudi naložimo ali shranimo v svoje datoteke s končnico GVP. Določen stolpec izločimo z vnosom 0 za dolžino polja. Če obstaja več višin, lahko pri poševni stacionaži izberemo katera višina je merodajna za izračun (H ali Ho). Prav tako se bodo v izpisu zapisale vse obstoječe višine skupaj z imeni za posamezne Ho. Za pisan profil se upoštevajo samo osnovne točke profila in ne naknadno dorisane linije.
Na voljo sta tudi dve opciji zapisa v Excel in sicer zapis Linij in zapis Točk. Vsak podatek ima svojo kodo in se lahko nahaja v poljubnem stolpcu. Prikaz posameznih kod je razviden v testnih datotekah 'Profil_linije.xls' in 'Profil_točke.xls'. Kode za stacionaže oz. vsote (pa tudi druge matematične operacije) posameznih vrednosti niso dodane, ker se le-te lahko direktno vnesejo v celice tabele kot formule.
Tvori iz točk
Ta ukaz ponovno inicializira in nariše linije profila iz osnovnih točk. Stare linije profila iz točk pred tem izbriše.
Obrni
Ukaz najprej izbriše vse linije profila iz točk , zamenja vrstni red točk in na koncu ponovno nariše linije profila iz osnovn ih točk. Začetna stacionaža pri tem ostane nespremenjena.
Izkop
S tem ukazom sprožimo izračun izkopa, kjer moramo podati zgornjo in spodnjo linijo izkopa ter širino in nagib jarka. Razlika površin
Ukaz, ki je podoben zgornjemu, s to razliko, da ne podajamo širine in nagiba. Površina
Ta ukaz nam izračuna površino ali zaključenega poligona ali poljubnega lika.
Šrafure profilov. Namenjen je samodejnemu kreiranju rastrske šrafure med dvema profiloma (zgoraj/spodaj). Po izboru profilov, ki se morata nahajati vsak v svojem nivoju, se ponudi še izbor nivoja za lihe in sode šrafure likov vmesnih površin, tip šrafure in eventualno še izpis površin.
Razdalja
S tem ukazom lahko dobimo razdalje med točkami, katere poljubno izbiramo iz slike. Pri tem si lahko pomagamo tudi z orodjem.

ZEIA d.o.o., Maribor
GEOS9
93
PLAST 9
Splošno
Tudi modul PLAST9 je v celoti integriran v programa GEOS9 zaradi povezljivosti in hitrosti obdelave podatkov. Namenjen je za hitro modeliranje 3D trikotniške mreže, na podlagi katere se izrišejo plastnice, izračunajo volumni, kreirajo višinsko obarvane slike itd. Ko se preide v modul se temu takoj prilagodi meni z orodno vrstico, za čim lažjo obdelavo raznih ukazov. Pri tvorjenju mreže se upoštevajo samo aktivne oz. vidne točke, zato je smiselno prej urediti točke po nivojih in izklopiti ustrezne nivoje.
Sam princip tvorjenja plastnic je 'preprost'. Stranice trikotnika se obnašajo, kot padnice, katere se interpolirajo z določeno ekvidistanco. Ko dobimo točko, se določi naslednja točka na naslednji stranici trikotnika. Zatem se poišče sosednji trikotnik in znova točka na naslednji stranici. Ko pridemo na trikotnik, ki nima soseda, se izriše nazaključena plastnica, če pa na izhodiščni trikotnik, se izriše zaključena plastnica. Z obdelavo vseh trikotnikov dobimo izrisane vse plastnice in postopek je gotov. Ko že imamo narisane plastnice, lahko njihov potek modificiramo z editiranjem mreže in
določevanjem delitve trikotnikov Plastnice / Delitev trikotnika ter ponovnim ukazom Plastnice / Tvori. Pri tem lahko
posamezne oblike mrež trikotnikov tudi shranjujemo oz. nalagamo (Trikotnik / Shrani / Naloži). Ime mreže je enako imenu primera s končnico Qxx, kjer je xx številka 0-99. Pri vsakem zagonu ukaza 'Plastnice / Tvori' se izbrišejo vse dosedanje linije in teksti. Plastnice so sestavljene iz linij, katere minimalna dolžina (na papirju) se lahko poljubno definira, torej je aktivno merilo pomembno. Editiranje linij (brisanje, rezanje, trimanje, izrezi itd.) se vrši v obdelavi načrta v GEOSu, torej po izhodu iz modula Plast.
Kreiranje 3D modela – mreže trikotnikov
Z ukazom Trikotniki / mreža preidemo v dialog, v katerem nastavljamo parametre avtomatskega izrisa mreže.
Min. in Max. dolžina stranice je podatek, s katerim izločimo trikotnike z predolgimi oz. prekratkimi stranicami.
Določim poligonalno območje za obdelavo Z miško določimo poligonalno območje, znotraj katerega se bodo upoštevale točke pri kreiranju trikotnikov.
Triangulacija poligona Omogoča 'pokrivanje' poljubno izbranega poligona s trikotniki. Pri iskanju se poišče vedno samo zunanji obod poligona, brez eventualnih lukenj. Ta ukaz bo lahko npr. praktičen pri izračunu 3D površine točno določenega poligona.
Mreža trikotnikov sproži preračun mreže
Tvorim mrežo med prečnimi profili
Ta ukaz zahteva najprej izbor povezave od prečnih profilov. Zatem se pa na podlagi samodejnega iskanja vseh prečnih profilov v tem nivoju tvori trikotniška mreža samo med točkami sosednjih profilov. Ta mreža dejansko
najbolje opiše 3D teren, če že obstajajo prečni profili terena (glej ukaz Obdelava / Profili / Tvori prečne).
Mreža iz vidnih točk v pravokotnem rastru
Ta ukaz zahteva vnos razmika za ortogonalno mrežo. Smiselno ga je uporabiti takrat, ko so točke tudi razporejene v ortogonalnem rastru. Običajno se taka mreža točk dobi z branjem DMR datotek.
Za aktivne točke mreže se upoštevajo samo vidne točke s H>0. Zato je smiselna ureditev točk po nivojih. Da bo mreža pravilnejša, je važno, da so tudi točke, ki opisujejo teren posnete čim bolj enakomerno in tako,
da so zajete vse bistvene spremembe terena (lomi). V primeru 3D robov (brežine, ceste) se naj naknadno sproži ukaz '3D robove vrini'.
Za ročno risanje oz. obdelavo trikotnikov (padnic) uporabimo ukaze v meniju Trikotniki.
Kreiranje plastnic
Z ukazom Plastnice / Tvori preidemo v dialog, v katerem nastavljamo parametre za izris plastnic.
V tem dialogu izbiramo parametre, ki definirajo obliko izrisa plastnic in izpisa višin.

ZEIA d.o.o., Maribor
GEOS9
94
Ekvidistanca
Oznake višin
Vmesna dolžina pomeni na koliko metrov dolžine plastnice se bo izpisala višina. Če je nič, se tekst ne izpisuje!
Višina teksta višina v mm na papirju za izpis višin
Minimalni del krivulje Ker je krivulja sestavljena iz linij, predpišemo najkrajšo dolžino linije na papirju, s katero bomo zadovoljni. Bolj bo dolga, tem bolj bo groba tudi krivulja, vendar bo uporabljenih tudi manj linij in bo slika tudi manj obremenjena. Obratno velja, če linijo krajšamo. Program sicer sam optimizira dolžino linije (bolj je raven odsek, tem daljše so linije in obratno) vendar mu najkrajšo moramo predpisati, da ne bi v zelo malih detajlih, ki jih s prostim očesom komaj opazimo, preveč pretiraval.
Merilo za izris služi za realen prikaz tekstov višin
Aproksimacija Najhitrejši način izračuna plastnic. Metoda je aproksimativna, to pomeni, da linije ne potekajo točno skozi interpolirane vrednosti na robovih trikotnika. Oblika krivulj je lepša od ostalih dveh interpolacij, kajti ni tako ostrih lomov. Teorija temelji na osnovi kvadratnih B-zlepkov. Mislim, da bo v večini primerov najprimernejša.
Interpolacija 1 Je matematično zelo težavna metoda. Linije potekajo natanko skozi interpolacijske točke, zmore tudi zelo ostre zavoje. Temelji na osnovi Hermitove interpolacije B-zlepkov.
Interpolacija 2 Je podobna zgornji metodi s to razliko, da matematično ni tako komplicirana. Ne zmore zelo ostrih zavojev, oz. se navezuje na spodnji dve opciji.
o Pomožne točke krivulje S to opcijo dosežemo bolj lepe ozke krivine pri ostrih zavojih.
o Redukcija kotov upogibnice Upogibnica je bolj ravna. Pri ostrih zavojih je bolj opazen oster lom.
Rastrska podloga – 3D barve
Ukaz Plastnice / Raster višin na podlagi 3D trikotnikov in 3D plastnic generira barvno
sliko – rastrsko podlogo. Na začetku se prikaže dialog, v katerem se nastavijo parametri za generiranje slike. Barvna lestvica se generira na podlagi treh osnovnih barv, ki predstavljajo minimalno, maksimalno in mejno višino, ki je nekje znotraj območja (prednastavljeno na polovici). Mejno višino lahko poljubno podamo in potrdimo z Enter. Ko drsni gumb premikamo, s tem vidimo za določeno višino pripadajočo višino v spodaj prikazani barvni lestvici. Barve v lestvici lahko tudi direktno spremenimo z izborom barvnega polja na desni strani drsnika. Vnosno polje Dp je namenjeno za nastavitev interpolacijskega območja v pikah na ekranu. Ločljivost slik je namreč odvisna od resolucije ekrana. Dp spreminajmo le v primeru, ko opazimo, da slika ni pravilna, oziroma vsebuje ali neobdelana področja, ali pa so povezana področja, ki ne bi smela biti. Dp dejansko pomeni maksimalno razdaljo med linijami (pikami) na ekranu, ki se nahajajo v sliki. Bolj so linije (trikotniki, plastnice) oddaljene ena od druge, večji bo moral biti tudi Dp (večjo okolico točk mora pregledati za vsako točko). Če je prevelika zopet ni v redu, ker se tako lahko združijo točke, ki v naravi niso povezane. Generalno je natančnost prikaza barv odvisna od prikazane trikotniške mreže in izrisanih plastnic na ekranu. Bolj goste so te linije, bolj natančna bo tudi barvno
generirana slika. Stikalo Legenda pomeni, da se zraven slike izriše še
barvna lestvica z višinsko skalo. Slika se lahko shrani v BMP, JPG in TIF format, ki se nato v GEOS-ov načrt postavi kot rastrska podloga.
Izračun volumna
Ukaz Volumen / Iz trikotnikov je način preračuna volumna
na podlagi dveh trikotniških mrež, ali z upoštevanjem višin Ho ali ene referenčne višine. Predpogoj zato je, da imamo generirano trikotniško mrežo in v primeru referenčne mreže, že le-to predhodno kreirano in shranjeno. Pri dveh mrežah ena predstavlja eno stanje (npr. teren pred

ZEIA d.o.o., Maribor
GEOS9
95
posegom) in druga mreža drugo stanje terena (npr. po izkopu oz. nasutju). Princip izračuna z dvema mrežama je, da se vse točke iz ene mreže projecirajo na drugo mrežo (presek ene z drugo), kjer se dodatno tvorijo vmesni trikotniki, tako da so končni rezultat prizme, ki zajemajo točke z obeh mrež. Volumen je tako vsota volumnov teh prizem. V kolikor želimo, lahko presek trikotnikov tudi izklopimo in se izračunajo samo druge višine osnove mreže, ki ležijo na referenčni mreži. Račun se s tem bistveno pohitri, vendar se lahko zgodi, da se tako ne zajame natančno 3D model, če ležijo referenčne višinske točke znotraj osnovnih trikotnikov in predstavljajo bistvene višinske spremembe. Pri referenčnih višinah Ho ali eni referenčni višini (npr. gladina vode) se interno presek ne izvaja, ker ima vsaka točka trikotnika že točno določeno drugo višino. Končni rezultat je izračun skupnega volumna z izkopom in nasutjem, z ločenim
prikazom NAD in POD. NAD je prikazan z rdečo barvo in pomeni da so referenčne
višine nad osnovnimi, POD pa z modro in pomenijo, da so referenčne višine pod
osnovnimi. V sliki se prikaže z zeleno barvo tudi linija preseka obeh ploskev, to pomeni, da so tam višine na obeh ploskvah enake.
Ukaz Interpolacija Ho interno uporablja isti algoritem kot izračun volumna, končni rezultat so pri tem Ho višine, ki se
dodelijo vsem točkam trikotnikov.
3D renderiran prikaz
V 3D pogledu se nahaja ukaz za risanje v načinu
OpenGL, kateri omogoča hiter in realnejši 3D model z dinamičnim senčenjem. Dinamično senčenje se doseže z držanjem desnega gumba miške ter premikanjem. Senčenje je možno samo takrat, ko obstajajo trikotniki (ploskve). V primeru aktivnega DOFa, se le-ta tudi prilepi na 3D model.
Pregled ostalih specifičnih ukazov
Meni Trikotniki 3D robove vrini Ukaz, ki na podlagi vidnih 3D povezav interpolira in razdeli obstoječe trikotnike. S tem se doseže, da trikotniška mreža zajame tudi 3D robove (brežine, ceste,..) in postane 3D model natančnejši. V povezave Omogoča kreiranje povezav iz stranic trikotnikov v izbrani nivo. Površina Izračuna skupno površino vseh 3D trikotnikov. Praktično tedaj, ko nas zanima 3D površina določenega območja. Shrani/Naloži 3DFace Omogoča uvoz in izvoz trikotnikov v obliki DXF-3DFace.
Meni Plastnice ? višina,L(m),A(m
2)
Ukaz, ki na podlagi izbrane plastnice izračuna njeno dolžino in površino (začetek in konec sta povezana). Ta informacija se izpiše v statusni vrstici, na sliki pa se obarva površina. Raster padcev Omogoča kreiranje slike obarvanosti ploskev trikotnikov glede na padec/nagib ploskve. Enak ukaz je tudi v modulu Oblak, razlika je samo katera mreža trikotnikov se upošteva (ali iz delovnih točk, ali iz točk oblaka).
Meni Volumen Iz plastnic Z ukazom izberemo zaključeno plastnico, znotraj katere želimo, da se izračuna volumen. Sam princip je zelo enostaven, pogoj za pravilen izračun je samo, da so plastnice zaključene - tvorijo pravilen lik. Celoten volumen predstavlja vsoto vseh površin plastnic množene z ekvidistanco. Pri tem se preverja , če naslednja plastnica pada ali pa narašča. V zapisniku volumna se vedno, ko se prekine zveznost poteka višin plastnic, v vrstici označi z '***'. V primeru, da imamo na ekranu plastnice zelo goste (ne vidijo se jasni presledki med njimi), se lahko zgodi, da se pri izračunu zajame tudi sosednja plastnica, ki je izven območja, katerega želimo preračunati. To seveda opazimo tudi v zapisniku in tedaj tisto plastnico odštejemo od celotnega preračuna.

ZEIA d.o.o., Maribor
GEOS9
96
OBLAK TOČK
Pri licenci za modul Profil9 ali Plast9 se aktivira tudi modul OBLAK za obdelavo oblaka točk. Ukazni meni se nahaja v
Obdelava/Oblak točk, ki ima tudi svojo bližnjico(ikono) v osnovni orodni vrstici.
Oblak točk se v GEOSu obravnava kot posebna entiteta – množica točk, kjer ima vsaka svojo barvo. Te točke se ne mešajo z delovnimi točkami v primeru. Ukazi za obdelavo oblaka točk:
Naloži Odpre se dialog za vnos datoteke oblaka. Berejo se datoteke v ASCI formatu (TXT,KOO,..), kjer morajo biti točke
zapisane (TYXHRGB, YXHRGB,..), LAS/LAZ/ZLAS (Lidar) in PLY-ASCI/BIN (v določenih primerih). Pomembno je,
da zapis točke vsebuje na koncu tudi zapis barve s tremi vrednostmi R G B. Obdeluje se tudi datoteka OBL, ki pa je v binarnem formatu in predstavlja lasten zapis oblaka točk. Ta datoteka OBL nastane samodejno po vsakem novem branju ASCII podatkov in se nahaja v isti mapi kot je sam primer Geosa. Namreč podatki oblaka se ne shranjujejo v datoteko GEOSa (GE9), ampak v OBL.
Po vsakem vnosu oblaka točk se začne procesiranje podatkov. Najprej se tvori interni 'DOF-slika' oblaka, ki se prikazuje v 2D sliki zaradi hitrosti prikazovanja. Ločljivost slike je odvisna od resolucije ekrana. Torej oblak se v obdelavi 2D prikazuje samo kot slika/DOF in ne kot množica točk. Po kreiranju DOFa se začne kreiranje 3D modela
v OpenGL sistemu. Glede na grafično strojni sistem lahko ta faza traja različno dolgo (hitro/počasi).
Pri branju PLY datoteke se lahko preberejo tudi podatki za mrežo/model, v koliko so v PLY zapisani. Ta mreža
se potem vnese v sam 3D model OpenGL, ter se samodejno še naredi datoteka te mreže s končnico QOB. Namreč
numerična obdelava mreže modela se izvaja lahko samo v modulu Plast (volumni, plastnice) in to na ločenih podatkih (različnih od posebej prilagojenih za 3D model OpenGL). Zato se za obdelavo mreže oblaka točk mora le-ta vedno najprej posebej naložiti/tvoriti v modulu Plast. Ko modul Plast ni aktiven, mreža oblaka točk ne obstaja v
pomnilniku, ampak samo 3D model za OpenGL. 3D model iz PLY datoteke

ZEIA d.o.o., Maribor
GEOS9
97
Modul OBLAK loči sloje klasifikacij iz LIDAR podatkov. Vsi sloji klasifikacij se v 3D pogledu tudi prikažejo v svojem seznamu, kjer se lahko poljubno vklaplja vidnost/nevidnost. Če kliknemo z MD na en sloj, pomeni da bo le-ta referenčni za obdelavo višin oziroma namesto iskane višine točke bo prikaza višinska razlika. Sloji klasifikacij se lahko izberejo tudi v 2D oknu z ukazom Filter klasifikacij. Namenjen je kot vsi ostali filtri za vektorizacijo točk oblaka (Povezave in točke). V kolikor se tu sloj izklopi, potem bo možno v 3D pogledu sicer ta sloj postaviti v vidnega, vendar ne bo dosegljiv za vektorizacijo točk. Sloji, ki so filtirani/izločeni,
nimajo v barvnem polju znaka _x_.
Filter velikosti Omogoča zmanjšati število aktivnih točk oblaka na 25%, 50%,75%. Upošteva se tudi pri novem odpiranju datoteke oblaka točk za kreiranje 3D modela. To bo lahko zelo praktično, v kolikor se 3D model ne naredi zaradi prevelikega števila točk.
Viden(xxxx) To je stikalo, ki vklopi/izklopi prikaz slike oblaka. Sama vidnost ne igra vloge pri fizičnem iskanju/vektoriziranju točk oblaka. Številka v oklepaju daje informacijo o številu točk v oblaku. Slika oblaka bo izklopljena običajno takrat, ko bomo uporabljali drugi natančnejši DOF (Izberi/Podloga raster).
Filter višin(xxxx) S tem ukazom lahko definiramo višinsko območje iskanja točk med dvema višinama (H1-H2). Ta ukaz se lahko
aktivira v naslednjih ukazih kadarkoli med delom s tipko F. Če za H1/2 podamo prazen vnos, se samodejno izbere
Hmin/Hmax oblaka. Po vnosu filtra višin se vse točke ponovno interno optimirajo za iskanje, v oklepaju se pa pokaže število aktivnih točk oblaka.
Filter Min/Max_dH Ta filter (samo z modulom Plast9) omogoča izločanje točk, ki se nahajajo v določenem odmiku od MINimalne oz. MAXimalne točke v izbranem kvadrantu. Pri iskanju odmika dH se upoštevajo tudi sosednje višine kvadrantov z izravnavo. Učinkovitost filtra je odvisna od velikosti kvadranta ter zanesljivostjo nahajanja vsaj ene MIN/MAX točke v njem.
Filter klasifikacij Se aktivira pri branju LAS (Lidar)datotek.
Filter RGB Omogoča filtriranje točk glede na barvo
Filter YX/EN Ta ukaz omogoča zajem aktivnih točk oblaka v določenem poligonalnem območju v 2D sliki. Točke poligona območja se določa z ML, zaključek poligona se pa naredi z MD (desni gumb miške). Po grafičnem izboru območja, se preide v ponoven preračun filtra aktivnih točk, podobno kot je opisano zgoraj.
Novi 3D model iz filtra Iz aktivnih točk oblaka se naredi novi 3D OpenGL model.
Shrani iz filtra Ta ukaz shrani v datoteko OBL samo aktivne točke oblaka. To je lahko npr. koristno pri tvorjenju manjših oblakov, ali izločevanju napak iz njih, kateri se potem na novo obdelujejo in tako zasedajo manj pomnilnika.
Zbriši Iz pomnilnika se zbrišejo vsi podatki oblaka točk.
Združi datoteke OBL
Omogoča združevanje že obstoječih datotek oblaka. To se naredi z MultiSelect izborom datotek (Ctrl+ML) in če sta
izbrani vsaj dve datoteki OBL, se bo naredila ena nova datoteka skupni.obl. V mislim morate imeti, da posamezni oblaki niso že sami po sebi (pre)veliki, ker lahko da zaradi spominskih omejitev prikaz združenega oblaka potem ne bo uspel. Pri združevanju oblakov se vsak oblak zapiše kot svoj sloj, ime sloja pa je enako imenu datoteke oblaka. Naknadno urejanje imena sloja se lahko doseže s pritiskom srednjega gumba miške na ime.
Spremembe Nova velikost DOFa kreira novo rastrsko podlogo/sliko oblaka v 2D sliki, na podlagi podane ločljivosti točke v cm. Manjša bo velikost točke v cm, bolj velika/obremenilna bo interno slika in tudi bolj zrnata. Ta ukaz je smiseln za uporabo samo pri barvnih oblakih, kjer bi eventualno želeli imeti 'boljšo' sliko oblaka točk. Priporočljivo je, da je slika oblaka kar dimenzijsko prilagojena gabaritom ekrana, kar se vedno naredi pri začetnem kreiranju slike oblaka. Ukaz Barva enotna omogoča spremembo barve aktivnim točkam, ukaz Barve H pa dodelitev barve OD - DO po višini. Z Barve H zvezno se ponudi najprej dialog za nastavitev barvne lestvice višin. V kolikor je v slojih klasifikacij bila izbrana referenča višina, se pojavi še opcija višinske razlike.
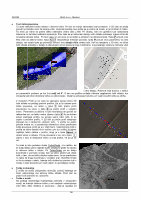
ZEIA d.o.o., Maribor
GEOS9
98
Tvori točko/povezavo Ta ukaz vektorizira točke oblaka v delovne točke. Pri tem se tvorijo samodejno tudi povezave. V 2D oknu se sedaj ponudi na začetku meni za iskanje višin, ravninski položaj nove točke pa je vedno na mestu, ki je bil izbran z miško. Ta meni za višine se potem lahko naknadno vedno dobi z MS. Pri iskanju višin se upošteva tudi nastavljena toleranca, ki se lahko kadarkoli spreminja. Prav tako se pri aktivnem iskanju višin oblaka prikazuje zraven H še dH
od zadnje izbrane točke. Pri tem ukazu je več opcij, ki se dobijo s pritiskom na določene tipke. Tipka F ponudi vnos
filtra višin za aktivne točke, tipka Space vklopi/izklopi kreiranje povezav, tipka P ponudi vnos parametrov za izris
detajla, vse ostale tipke pa pomenijo trenutni izris detajla višin oblaka točk. Ker se nahajamo v 2D risbi, se višine točk oblaka prikažejo v detajlu z obarvanjem ali kot poševne linije z dolžinami, ki ponazarjajo relativno razmerje višin
v tem detajlu. Poševne linije dobimo v kolikor
pri parametrih podamo za kot linij večji od 0°. S tem se grafično prikaže višinska razgibanost točk oblaka, kar omogoča lažji izbor določene točke za vektorizacijo. Detajl se prikazuje trenutno, pri vsaki osvežitvi slike se zbriše. Z modulom Profil je na voljo še specialna opcija izbora 3D točk oblaka na podlagi prečnih profilov. Ko je že izbrana prva
točka povezave, se lahko s tipko Y dobi prečni profil
pravokotno na smer, s tipko X pa prečni profil v vzdolžni
smeri. Parametre za dolžino in vpliv levo/desno ter gor/dol od
referenčne osi, se lahko vedno izbere s tipko V. Ko je aktiven
prikaz prečnega profila, se ponuja samo izbor točk, ki so zajete v prečnem profilu. V 2D sliki je prečni profil detajlneje prikazan še z relativnimi višinami točk. V profilu se vedno prikaže modra os, ki predstavlja referenčno višino predhodne točke povezave, profil pa je v rdeči barvi. Vektoriziranje točk iz profila se lahko doseže na tri načine, prvi je z miško, ki izbere
najbližjo točko oblaka v profilu, drugi je s tipko Space, ki
izbere višino iz oblaka, YX pa prevzame iz osi, ter s tipko _I_
(samo v 2D), ki interpolira višino iz linije profila, YX pa je na osi. Ta ukaz je zelo podoben ukazu Točke/Dodaj, s to razliko, da se tukaj iščejo samo najbližje točke oblaka(ne glede na iskalo) in delovne točke v iskalu. Pri Točke/Dodaj pa se iščejo koordinate s pomočjo orodja, kjer se lahko izbere tudi oblak točk, s tem, da se točka oblaka najde samo, če se predhodno ni našla že druga koordinata z orodjem (npr. Start/End linije) in če se nahaja v iskalu. Iskanje točk oblaka bo prisotno tudi v orodju in tako posredno pri vseh ukazih, ki uporabljajo orodje.
Točke iz območja Z miško se določi poligonalno območje, znotraj katerega se bodo vektorizirale vse aktivne točke oblaka. Pred tem se pojavi tudi sporočilo oz. opozorilo.
Točke v mreži Na podlagi določenega kvadratnega razmaka v ortogonalni mreži, se kreirajo delovne točke z več opcijami vektoriziranja višin (Min, Max, Sredina in Izravnava - utež je razdalja od

ZEIA d.o.o., Maribor
GEOS9
99
centra kvadranta).
Točke iz profila (samo ko obstaja modul Profil9) Ta ukaz omogoča vektoriziranje novih točk in povezav iz trenutno poljubno narisane polilinije, ki predstavlja prerez/profil oblaka. 2D koordinate ležijo na pokazanem profilu, višine se pa prevzamejo iz dveh najbližjih najdenih točk oblaka. Pri tem se nova višina interpolira/izravna glede na oddaljenost višin oblaka. Na začetku ukaza se ponudi določitev nivoja, območje iskanja levo/desno od profila, minimalna dolžina odseka profila ter začetna šifra novih delovnih točk. Polilinija profila se nato določa z ML, MD pa sproži preračun vektorizacije. Preklic zadnjih dodanih točk/povezav se doseže z MD. Enak ukaz vektoriziranja
profilov se nahaja tudi v Obdelava/Profili/Tvori prečne z opcijo
'Oblak točk'. V tem ukazu se tako lahko doseže samodejno
vektoriziranje več prečnih profilov na podlagi določene osi.
Rastrska slika višin (samo ko obstaja modul Plast9) Ukaz za kreiranje rastrske slike(podloge), kjer so višine prikazane z barvno lestvico. Barvno lestvico si uporabnik lahko sam nastavi, ločljivost lestvice je 256 barv. Pri kreiranju se upošteva filter višin, tako da je ločljivost višinske spremembe barve (Hmax-Hmin)/256.
Obdelava oblaka točk v modulu Plast. V modulu Plast9 obstajajo še dodatni ukazi za obdelavo oblaka točk in
sicer Tvori, Shrani, Briši in Naloži mrežo. Vsi se nanašajo na mrežo trikotnikov iz točk oblaka. Mreža oblaka se lahko
uporabi pri numeričnih izračunih volumnov in izrisu plastnic. Prav tako se vedno iz mreže oblaka naredi tudi 3D model za
OpenGL. Mreža oblaka točk je aktivna samo v modulu Plast, zato je smiselno, da se mreža shrani na disk, tip datoteke je QOB. Izven modula Plast 3D model ostaja nespremenjen. Pri kreiranju mreže trikotnikov iz oblaka se zraven aktivnega filtra točk lahko vstavi še Min in Max dolžina trikotnika. Manjša bo dolžina, daljši bo čas obdelave, tako da lahko ta operacija traja kar precej časa. Pri prikazu 3D modela se mreža izrisuje polno obarvano (opcijsko tudi samo linijsko), ter osenčeno. Položaj smeri svetlobe se določa s premikanjem desnega gumba miške. V 3D pogledu obstaja tudi poseben ukaz 'Prerez', ki po višini izrisuje ploskev. Ta ploskev lahko predstavlja npr. višino vodne gladine, ali služi za iskanje določene mejne višine v 3D modelu.
Pri izračunu volumna iz mreže oblaka se ali upošteva referenčna aktivna mreža trikotnikov, ki je narejena samo iz delovnih točk, ali pa se direktno poda referenčna višina Ho. Rezultat je direktno viden samo v 3D pogledu, posebej označen z
volumnom NAD in POD referenčno višino.

ZEIA d.o.o., Maribor
GEOS9
100
KOMASACIJE
Splošno
Modul KOMASACIJE je sestavni del programa GEOS z namenom zagotoviti čim večjo usklajenost in povezljivost pri obdelavi grafičnih in atributnih podatkov zemljiškega katastra. Pri razvoju modula je bil prvenstven cilj uporabnikom ponuditi prijazno, hitro, predvsem pa učinkovito orodje pri obdelavi komasacij. Ene izmed bistvenih lastnosti modula so avtomatska obdelava komasacijskih udeležencev z vrednotenjem parcel, izračun pogojnih vrednostnih površin ter avtomatsko kreiranje potrebne dokumentacije (izkazi, načrti,..). Vsekakor se bo modul v prihodnosti še dalje razvijal na podlagi konstruktivnih sugestij uporabnikov, za zagotovitev še večje uporabnosti v vsakdanji praksi.
Osnova delovanja modula za komasacije je DKN (Digitalni Katastrski Načrt) oz. podatki o parcelah in pripadajočih
lastnikih (VK..). V kolikor teh podatkov ni, se lahko ročno podajo z ukazi Parcele/Dodaj in Določitev/Lastnike uredi.
Obdelavo table lahko izvajamo tudi v primeru, če komasacijski udeleženci nimajo podatkov o vložkih oz. v aktivnem primeru ni podatkov DKN.
Opis ukazov
Ukazi modula KOMASACIJE se v GEOSu nahajajo v meniju Obdelava / Komasacija.
Razredi
Ko podatki o parcelah in lastnikih obstajajo, je najprej na vrsti določitev vrednostnih razredov. Zato moramo predhodno obvezno kreirati povezave – poligone, ki predstavljajo vrednostne poligone. Seveda morajo biti topološko pravilni, zaradi avtomatskega iskanja površin. V kolikor so ti poligoni različni od samih parcel, se morajo obvezno nahajati v svojih nivojih, zaradi enoličnega iskanja poligonov. Ko je ta ukaz aktiven, moramo najprej izbrati merodajne nivoje za poligone ter nato nadaljujemo z izborom poligonov. Ko izberemo poligon, se takoj ponudi vrednost cenilnih enot (c.e.) za ta vrednostni poligon. Če izberemo že obdelan poligon, se ponudi že dodeljena vrednost, kateri lahko tako popravimo. Vsi obstoječi vrednosti poligoni se v sliki prikazujejo z rastrsko šrafuro, ki je odvisna od vrednosti. V kolikor želimo podati
vrednost c.e. = 0, moramo napisati zelo majhno vrednost npr. 1E-9. Podatek 0 namreč obstoječi poligon izbriše oz. ignorira vnos.
Komasacijski udeleženci
Naslednji korak je določitev komasacijskih udeležencev. Pri tem imamo na voljo dva načina.
2.1 Udeleženci posamezno
Z izborom ukaza se pojavi dialog, kjer je levo zgoraj lista (modra) za vnos in izbiro aktivnega udeleženca. Dodajanje poteka tako, da napišemo v zgornjo vrstico označbo udeleženca (številka ali ime) in to potrdimo z Enter. Tedaj se bo v spodnji listi ta udeleženec dodal. Aktivni udeleženec je tisti, ki je v listi označen. V kolikor imamo v primeru podatke o parcelah (centroidi) gremo na določevanje parcel z ukazom
'Dodaj parcelo', s katerim trenutno preidemo v sliko, ta dialog se pa zapre. V sliki na podlagi izbranih nivojev za poligone parcel izberemo centroid parcele. Pri tem je pomembno vedeti, da GEOS najde najbližji centroid, na podlagi katerega določi poligon parcele. Po uspešnem iskanju se poligon obarva in pojavi se pogovorno okno z informacijo o izbrani parceli, lastnikih in izračunanih vrednostih na podlagi vrednostnih poligonov. V kolikor se parcela nahaja v več vrednostnih razredih se to tudi vidi, kajti podatki se zapišejo za vsak vrednostni razred posebej. Vrstni red v vrstici je : parcela, raba, razred, površina, c.e. ter vrednost. Če nam izbrana parcela ustreza jo upoštevamo in nadaljujejo z iskanjem naslednje parcele. Po določitvi vseh parcel z desnim gumbom miške (MD) zaključimo izbor parcel ter ponovno preidemo v dialog za komasacijske udeležence. V tem dialogu je več ukazov, ki so namenjeni za manipulacijo z udeleženci, med drugim tudi shranjevanje in nalaganje, kar pride v poštev takrat, ko je primer GE9 za določitev udeležencev različen od primera GE9 za obdelavo tabel. V spodnji listi so prikazane vse parcele, katere pripadajo aktivnemu udeležencu. S spodnjimi ukazi lahko editiramo izbrane parcele v listi (ML +
CTRL). Z ukazom 'Kreiraj odločbo' lahko izpišemo odločbo, seveda šele po predhodni obdelavi table. Polje Odbitek % nam v primeru , ko kliknemo nanj, izračuna skupno vsoto površin in vrednosti vseh komasacijskih udeležencev. Tako si
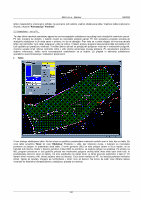
ZEIA d.o.o., Maribor
GEOS9
101
lahko matematično izračunamo odbitek, če poznamo tudi celotno vrednot obdelovane table. Vrednost table izračunamo
že prej z ukazom 'Komasacija / Vrednost'.
2.2 Udeleženci – vsi iz P.L.
Ta ukaz lahko naenkrat samodejno zgenerira vse komasacijske udeležence na podlagi vseh obstoječih centroidov parcel. Pri tem moramo še določiti, v katerih nivojih so merodajni poligoni parcel. Pri tem preračunu program preverja že obstoječe udeležence in jih doda samo v primeru, ko še ne obstajajo. Prav tako se v praksi dogaja, da ima ena parcela lahko več centroidov (vrst rabe), katere pa v sliki ne vidimo. V takem primeru program take parcelne dele tudi izpiše in jih tudi upošteva pri preračunu vrednosti. V kolikor želimo vplivati na položaj teh poligonov vrste rab v vrednostnih poligonih, moramo seveda imeti njihove centroide vidne v sliki znotraj ustreznega novega poligona. Po opravljenem preračunu dobimo informacijo, koliko novih komasacijskih udeležencev se je dodalo. Za pregled in editiranje udeležencev uporabimo ukaz Komasacija / Udeleženci posamezno.
Tabla
V tem dialogu obdelujemo table. Na levi strani so grafično predstavljene vrednosti cenilnih enot in lista, kjer so table. Za
novo tablo označimo 'Nova' ter nato 'Obdelava'. Preidemo v sliko, kjer izberemo nivoje, v katerem so merodajne povezave za poligon, ki predstavlja obod table. Z levim gumbom (ML) se nato poligon izbere in če je najden, se za trenutek tudi obarva. Dokler z desnim gumbom miške (MD) ne potrdimo, se najdeni poligon ne upošteva. Po pritisku na MD, program preračuna in tudi grafično prikaže vse vrednostne poligone znotraj table. Nato sledi izbor dveh točk, ki predstavljata osnovno smer za delitev. Če smo predhodno že izbrali smer, jo lahko ponovno pokličemo s tipko P. Po izbrani smeri moramo z ML izbrati začetno stran za iteracijo. Če je smer manjša od 45°, bo iteracija potekala vertikalno (stran: zgoraj ali spodaj), drugače pa horizontalno ( stran: levo ali desno). Na koncu še sledi vnos izbrane iskane vrednosti ter kateremu komasacijskemu udeležencu pripada ta vrednost.

ZEIA d.o.o., Maribor
GEOS9
102
Pri vnosu vrednosti se pokaže lista z vsemi ustreznimi udeleženci in njihovimi aktualnimi vrednostmi, katere so še na voljo (upoštevan je že tudi odbitek). V kolikor iz liste z miško izberemo vrednost, se bo pri izboru udeleženca, le-ta samodejno ponudil. Ta postopek delitve ponavljamo tako dolgo dokler ne pridemo do ostanka, katerega na koncu zopet dodelimo enemu udeležencu. Table nikakor ni možno zaključiti, dokler ni v celoti razdeljena med udeležence. Ko ponovno preidemo v dialog za table, lahko nadaljujemo z obdelavo nove table ali z editiranjem že obstoječe. Če želimo spreminjati že obstoječo tablo, moramo še izbrati katere udeležence (parcele) bomo pri tem spreminjali. Z označevanjem
udeležencev imamo vedno tudi grafično kontrolo poligonov. Z ukazom 'Obdelava' potem lahko ponovno določujemo nove delitve za izbrane poligone oz. udeležence. V bistvu se izbrani poligoni obnašajo kot svoja tabla. Po končanju se izbrani udeleženci / poligoni zamenjajo z novimi udeleženci / poligoni.
Na desni strani dialoga imamo polja za vnos podatkov parcele za izbranega udeleženca / poligona, katere potrdimo z
ukazom 'Potrditev'. Ukaz 'Vložek' nam za izbranega udeleženca prikaže vložek parcel / vrednosti (če smo jih seveda predhodno izbrali).
Ukaz 'Točke' bomo izbrali šele takrat, ko bomo z novimi parcelami na podlagi vrednostnih delitev zadovoljni. Ta ukaz bo potem izračunal in dodal nove točke, ki so vsebovane v vseh novih parcelah. Pri tem bomo še morali izbrati nivoje povezav, za katere želimo, da vsebujejo nove točke na presekih z novimi povezavami. Pri tem bi rad poudaril, da nove točke na presekih ne bodo prekinile obstoječih starih povezav, to pa zaradi lažjega vzpostavljanja starega stanja (brišemo samo dodane točke). Vse te delitve povezav lahko na koncu avtomatsko dobimo pri preračunu topološke kontrole. Nove povezave bodo šle v nivo, katerega izberemo z gumbom zraven točk.
Stikali mm/cm določata, s kako natančnostjo koordinat točk se preračunavajo površine poligonov. Z ukazom
Inicializacija dobimo ponovno preračunane vse poligone v izbrani natančnosti v zapisniku, kjer so razvidne tudi eventualne razlike površin in vrednosti.
Na dnu dialoga so še gumbi za grafično kontrolo obdelanih udeležencev, shranjevanje podatkov komasacije (KOM) ter
+C za prenos podatkov novih parcel v sliko z njihovimi centroidi v izbran nivo.
Vrednost
S tem ukazom lahko takoj dobimo vrednost in površino izbranega poligona. Izbor merodajnih nivojev za povezave poligonov dobimo s pritiskom na poljubno tipko tipkovnice.
Zaključek Kot je bila že do sedaj praksa, se bo program GEOS9 aktivno razvijal in dopolnjeval, nekaj zaradi obveznih prilagoditev spremembam na GU, nekaj zaradi eventualnih hroščev in nekaj zaradi konkretnih sugestij, za katere bi prosil, da se posredujejo v pisni obliki, priporočljivo skupaj s testnim primerom, na moj elektronski naslov.
Avtor: Iztok Zrelec, Email: [email protected]