Upload
ngobao
View
411
Download
26
Embed Size (px)
Citation preview
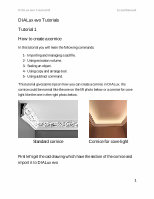
DIALux evo Tutorial 01 Ezzat Baroudi
1
DIALux evo Tutorials
Tutorial 1
How to create a cornice In this tutorial you will learn the following commands.
1- Importing and managing a cad file. 2- Using extrusion volume. 3- Scaling an object. 4- Using copy and arrange tool. 5- Using subtract command.
This tutorial gives some tips on how you can create a cornice in DIALux; the cornice could be normal like the one on the lift photo below or a cornice for cove light like the one in the right photo below.
Standard cornice Cornice for cove light
First let’s get the cad drawing which have the section of the cornice and import it to DIALux evo

DIALux evo Tutorial 01 Ezzat Baroudi
2
Cad section for a cornice
Follow the step below to import the cad drawing

DIALux evo Tutorial 01 Ezzat Baroudi
3
1- Make sure you are on the construction mode
2- Go to cad import 3- Click on import
DWG 4- Adjust the unit to
match the cad system 5- Move the cad to a
convent location inside your space.
You can also check other properties like changing the color of the layer or embeding the file in the project. When you select the embed the file you are actually saving the cad inside your project so you don’t need the external cad reference any more

DIALux evo Tutorial 01 Ezzat Baroudi
4
Form display options make sure that DWG display is activated
Now the second step is to create a the object of the cornice
Go to furniture and select Extrusion volume

DIALux evo Tutorial 01 Ezzat Baroudi
5
After that click on draw extrusion volume
Follow the cad lines, when you finish all the points right click and select close polygon.

DIALux evo Tutorial 01 Ezzat Baroudi
6
Now you have created the section of the cornice in the plan view of DIALux, so the next step to rotate the object to be in the right position.
Select the object and go to the position and rotate 90 in x axis
Now you can see the object

DIALux evo Tutorial 01 Ezzat Baroudi
7
you can move the object to right location, let’s say for this example it is the ceiling of a room.
You can move it easily in the side or front view
You can scale the object in the plan view to cover the required space

DIALux evo Tutorial 01 Ezzat Baroudi
8
Now you can copy and paste the object multiple times to cover all the boundary of the room, then move rotate and scale according to the required length, you can see form the plan view below

DIALux evo Tutorial 01 Ezzat Baroudi
9
While moving or rotating, if the any of objects moves in the z axis, you can easily adjust that by the awesome align tool
Go to copy and arrange tool then select all the objects of cornice and click on light align top z then all objects will follow the most top object.

DIALux evo Tutorial 01 Ezzat Baroudi
10
There is now one step left to refine the shape of all corners
There are two types of corners, inside and outside as you can see form below photo
You don’t need to do anything about the inside corner, but the outside corner will look weird as you can see below
Now let’s refine it and cut the extra shape.

DIALux evo Tutorial 01 Ezzat Baroudi
11
The hatched in red area has to be removed by subtraction
The object after subtraction
To cut the extra shape, follow the steps below
I. Zoom to the outside corner
II. Draw an extrusion volume covering the extra triangle area of one
object

DIALux evo Tutorial 01 Ezzat Baroudi
12
III. Make sure the corner triangle covering the cornice, if not use copy and
arrange tool to align it to the top of the cornice

DIALux evo Tutorial 01 Ezzat Baroudi
13
IV. Select both object and go to copy and arrange tool, then select subtract tab as could be seen form below.
From copy and arrange tool in the construction mode. 1) Select subtract tab 2) Select the object to
remain 3) Make sure the object
to remain in red color in 3d view
4) Click on subtract button
V. Repeat the same steps for the other object

DIALux evo Tutorial 01 Ezzat Baroudi
14
Now you should be having a perfect outside corner cornice
Before refining the outside corner
After refining the outside corner!